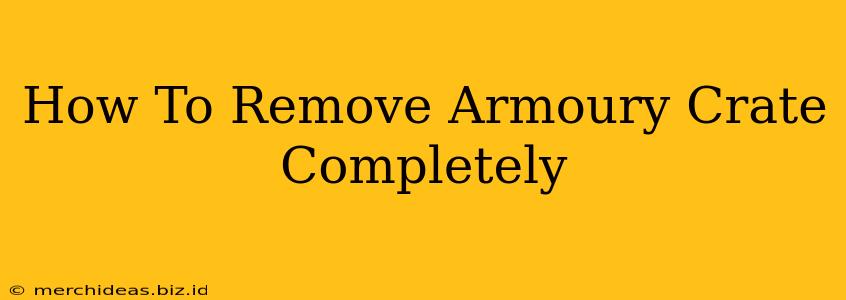Armoury Crate, while offering convenient control over your ASUS hardware, can sometimes cause issues or become unwanted. Completely removing it requires more than just a simple uninstall. This comprehensive guide will walk you through the process, ensuring all traces of Armoury Crate are gone from your system.
Understanding the Armoury Crate Ecosystem
Before we begin, it's crucial to understand that Armoury Crate isn't just a single program. It integrates various components and services, some running in the background. A standard uninstall might leave remnants behind, leading to conflicts or instability. Therefore, a thorough approach is necessary.
Step-by-Step Guide to Complete Armoury Crate Removal
This guide covers various methods to ensure complete removal, catering to different levels of technical expertise.
Step 1: The Standard Uninstall
First, let's try the standard uninstall process. This is the easiest method, and it might be sufficient in some cases.
- Open the Control Panel: Search for "Control Panel" in the Windows search bar and open it.
- Access Programs and Features: Click on "Programs and Features" (or "Uninstall a program").
- Locate Armoury Crate: Find "ASUS Armoury Crate" in the list of installed programs.
- Uninstall: Right-click on Armoury Crate and select "Uninstall." Follow the on-screen instructions.
- Restart your computer: After the uninstallation is complete, restart your computer to ensure all changes take effect.
Step 2: Removing Leftover Files and Folders
Even after a standard uninstall, some files and folders might remain. Manually deleting these ensures a clean slate. Caution: Only delete files and folders you are certain are associated with Armoury Crate. Mistakes can lead to system instability.
- Locate Armoury Crate installation directory: This is usually found in
C:\Program Files\ASUS\Armoury Crateor a similar location. You might need to show hidden files and folders in your file explorer settings to find it. - Delete the directory: Once located, delete the entire directory and its contents. You might need administrator privileges to do this.
- Check for other Armoury Crate related folders: Search your system for folders containing "Armoury Crate," "ASUS," or similar keywords in their names. Manually delete any irrelevant folders.
- Clean the Registry (Advanced Users Only): Proceed with extreme caution! Incorrect registry edits can severely damage your system. If you're comfortable with registry editing, you can search for Armoury Crate related entries and delete them. However, it's strongly recommended to back up your registry before attempting this.
Step 3: Using a Third-Party Uninstaller (Optional)
For a more thorough cleanup, consider using a third-party uninstaller. These tools are designed to detect and remove stubborn files and registry entries left behind by applications. Popular options include Revo Uninstaller and IObit Uninstaller. These tools typically provide different uninstall modes, allowing you to choose a more aggressive approach.
Step 4: Restart and Verify
After completing the above steps, restart your computer one final time. Check if any Armoury Crate processes are still running in Task Manager. If you find any, end them.
Preventing Future Armoury Crate Issues
To prevent similar issues in the future, consider these tips:
- Careful installation: Pay attention to what you're installing alongside Armoury Crate. Many ASUS applications might be bundled with it.
- Regular system maintenance: Regularly clean your system of temporary files and unused programs to prevent conflicts.
This comprehensive guide should help you successfully remove Armoury Crate completely from your system. Remember to proceed with caution when manually deleting files or modifying the registry. If you are unsure about any step, it's always best to seek assistance from a computer professional.