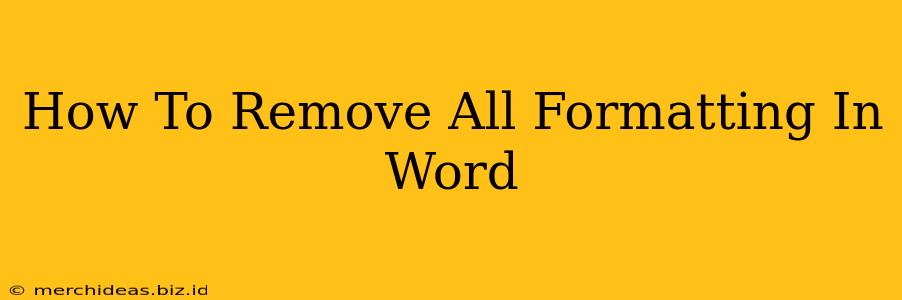Are you struggling with inconsistent formatting in your Word document? Does it look like a chaotic mess of different fonts, sizes, and styles? Don't worry, you're not alone! Many Word users face this issue. This comprehensive guide will show you how to quickly and easily remove all formatting in Word, leaving you with clean, consistent text. We'll cover several methods, so you can choose the one that best suits your needs.
Why Remove Formatting in Word?
Before we dive into the how, let's understand the why. Removing all formatting is crucial for several reasons:
- Consistency: Ensuring a professional and polished look for your document.
- Collaboration: Facilitating easier collaboration with others who might use different formatting styles.
- Accessibility: Improving the accessibility of your document for users with disabilities.
- Editing: Making it easier to edit and revise your text without constantly fighting with formatting issues.
- Paste Without Formatting: Prevents pasting text with unwanted formatting from other sources.
Methods to Remove All Formatting in Word
Here are several proven techniques to remove all formatting from your Word document:
1. Using the "Clear Formatting" Button
This is the simplest and quickest method.
- Select the text: Highlight the portion of your document you want to reformat. If you want to remove all formatting from the entire document, press
Ctrl + A(orCmd + Aon a Mac) to select everything. - Locate the "Clear Formatting" button: It's located on the "Home" tab, in the "Font" group. It looks like a paint roller with a diagonal line through it.
- Click the button: One click will remove all formatting from your selected text, leaving it in the default font, size, and style.
This method is perfect for quick formatting fixes on smaller sections of text.
2. Using the Paste Special Feature (for removing formatting when pasting)
When you paste text from another source, it often carries over unwanted formatting. This method removes that formatting:
- Copy the text: Copy the text you want to paste from its source.
- Paste Special: In Word, go to the "Home" tab and click the small arrow below the Paste button. Select "Paste Special...".
- Choose "Unformatted Text": From the Paste Special dialog box, choose "Unformatted Text" and click "OK". This will paste the text without any of its original formatting.
This is an extremely effective technique for preserving your document's formatting integrity.
3. Using the "Style" Feature (for global formatting changes)
If you want to apply a consistent style to your entire document, this is the best approach.
- Select the text: Select all the text in your document (
Ctrl + AorCmd + A). - Choose a Style: Go to the "Home" tab and select a style from the "Styles" group (usually found on the right side). "Normal" is a good default option.
- Apply the Style: The selected style will be applied throughout your selected text, overriding all previous formatting.
This is ideal for large-scale formatting changes and ensuring consistency across your document. It provides the advantage of using pre-defined styles that you can customize later.
4. Manually Removing Formatting (For Specific Formatting Issues)
Sometimes, you might need a more granular approach. This might be necessary if you need to remove specific formatting like bold, italics, or underlining.
- Select the text: Highlight the text with specific formatting you want to remove.
- Use the formatting buttons: On the "Home" tab, click the buttons for bold, italics, underline, etc., to toggle them off.
This is a suitable choice for targeted adjustments where complete removal of all formatting is unnecessary.
Troubleshooting and Tips
- Save a Backup: Always save a backup copy of your document before making significant formatting changes.
- Experiment: Don't be afraid to experiment with different methods to find the one that works best for you.
- Consistency is Key: Develop a consistent formatting style to make future editing easier.
By using these methods, you can easily remove all formatting in your Word document and create a clean, consistent, and professional-looking text. Remember to choose the approach that best suits your situation and always back up your work!