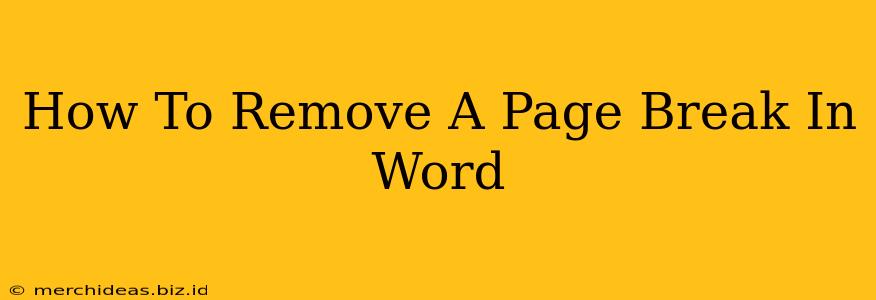Are you struggling with unwanted page breaks in your Word document? Don't worry, you're not alone! Page breaks can be frustrating, disrupting the flow of your text and messing up your formatting. This guide will show you several simple ways to remove those pesky page breaks and get your document looking exactly how you want it.
Understanding Page Breaks in Word
Before we jump into removal techniques, let's briefly understand what a page break actually is. A page break is a manual break that forces the text to start on a new page. Unlike a soft return (when the text naturally wraps to the next line), a page break is deliberate and often inserted unintentionally. They can be inserted manually or automatically by Word's formatting.
How to Identify a Page Break
Identifying page breaks is the first step to removing them. Look for a dotted horizontal line across your page. This line indicates a manual page break. Sometimes, a page break might be hidden within the text, particularly if it's been inserted through a table or other formatting element.
Methods to Remove Page Breaks in Word
Here are several effective methods for removing page breaks in your Microsoft Word document:
1. The Simple Delete Method
The easiest way to remove a page break is to simply select the page break (the dotted line) and press the Delete key. This works for most cases and is the quickest solution.
2. Using the "Backspace" Key
Similarly, if the cursor is positioned immediately after the page break, press the Backspace key. This will also remove the page break, pulling the following text up to the previous page.
3. Deleting a Page Break in a Table
If the page break is within a table, you'll need a slightly different approach. First, select the entire row containing the page break. Then press the Delete key. This will remove the row and the page break associated with it. Alternatively, you could adjust the table properties to remove the unwanted break.
4. Adjusting Paragraph Spacing and Formatting
Sometimes, an apparent page break is merely a result of tight paragraph spacing or overly large font sizes. Try adjusting your paragraph spacing (using the Paragraph section on the Home tab) or reducing font size to see if this resolves the issue without directly deleting a page break. Check for extra spaces or line breaks that might be contributing to the unwanted page break.
5. Removing Hidden Page Breaks:
Sometimes, Word can insert hidden page breaks that are not visually apparent. To find and remove these:
- Go to the Home tab.
- Select Show/Hide (the ¶ symbol). This will reveal hidden formatting marks, including page breaks.
- Now you can easily locate and delete any hidden page breaks.
Preventing Future Page Breaks
Once you've removed the unwanted breaks, consider ways to prevent them in the future:
- Adjust margins: Smaller margins can prevent unnecessary page breaks.
- Optimize font size: Using a more suitable font size can impact text flow.
- Control paragraph spacing: Avoid excessive spacing between paragraphs.
- Use the "Keep Lines Together" feature: This option (found under the Paragraph dialog box) prevents paragraphs from being split across pages.
- Use the "Keep with Next" feature: This option (also found under the Paragraph dialog box) keeps the selected paragraph and the following one together on the same page.
By following these tips, you can effectively remove page breaks in your Word documents and ensure a clean, professional look for all your documents. Remember to save your work regularly!