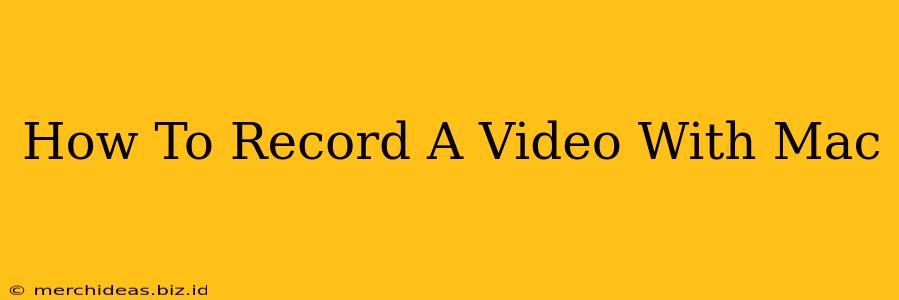Recording videos on your Mac is easier than you think! Whether you're creating a tutorial, capturing a gameplay session, or recording a video call, macOS offers built-in tools and readily available third-party apps to suit your needs. This guide will walk you through several methods, catering to different skill levels and recording scenarios.
Using QuickTime Player: The Built-In Solution
QuickTime Player, a pre-installed app on every Mac, is a surprisingly versatile tool for video recording. It's perfect for quick screen recordings or capturing video from your webcam.
Recording Your Screen:
- Open QuickTime Player: Find it in your Applications folder.
- Start a New Recording: Go to "File" > "New Movie Recording." A small window will appear with your webcam feed and a record button.
- Select Your Input (Optional): Click the dropdown arrow next to the record button to choose your microphone and camera. You can record your screen only, your webcam only, or both simultaneously. If you're only recording your screen, you might need to adjust the screen recording area.
- Record: Click the record button and start your recording.
- Stop Recording: Click the stop button in the QuickTime Player toolbar.
- Save Your Recording: Go to "File" > "Save As" to save your video. Choose a location and file name.
Recording from Your Webcam:
The process is nearly identical to screen recording, but you only need to ensure your webcam is selected as the input source (step 3 above). This is a simple way to record yourself speaking directly to the camera.
Leveraging Other Built-In Mac Features
While QuickTime is a great starting point, macOS offers other ways to capture video depending on your specific needs.
Recording FaceTime Calls:
Unfortunately, there isn't a direct built-in way to record FaceTime calls. You can, however, use third-party screen recording software (discussed in the next section) to capture the FaceTime window. Remember to always obtain consent from all participants before recording.
Recording using Screenshot:
For quick, short recordings, the built in Screenshot utility can capture a short video clip. This is best for short segments and not lengthy recordings.
Third-Party Apps: Expanding Your Options
For more advanced features and control, several third-party apps offer a wealth of capabilities. These apps often provide features like:
- More sophisticated editing tools: Trim, cut, add transitions and effects.
- Higher quality recordings: Record at higher resolutions and frame rates.
- Advanced screen recording options: Record specific application windows or sections of your screen.
- Live streaming capabilities: Stream your recordings directly to platforms like YouTube or Twitch.
Some popular options include OBS Studio (free and open-source), Loom (freemium), and Screenflow (paid). Research these options to find the best fit for your specific needs and budget.
Optimizing Your Mac for Video Recording
For smoother recordings, especially when dealing with high-resolution video or screen capture, consider these tips:
- Close unnecessary applications: Free up system resources.
- Connect to a reliable internet connection: Important for uploading and streaming.
- Ensure sufficient storage space: Videos, especially high-quality ones, can be large files.
Conclusion: Finding the Perfect Recording Method for You
Choosing the right method for recording video on your Mac depends on your needs and technical comfort level. Whether you utilize QuickTime's simplicity or explore the advanced features of third-party applications, you now have the knowledge to create high-quality videos. Remember to always respect privacy and obtain consent when recording others.