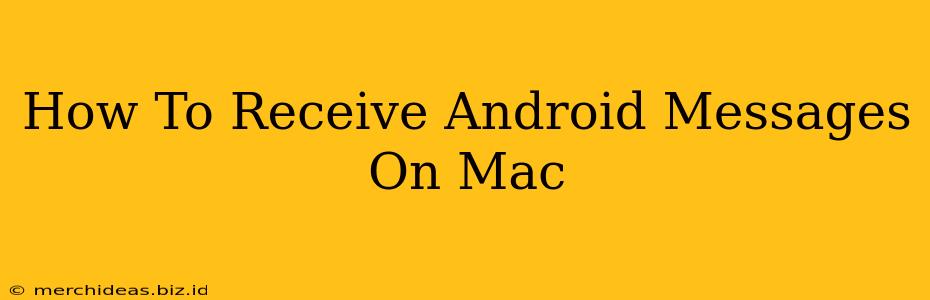Staying connected is easier than ever, even across different operating systems. If you're an Android user who also uses a Mac, you might be wondering how to seamlessly receive and respond to your Android messages directly on your computer. This guide will walk you through several methods, helping you choose the best option for your needs.
Method 1: Using the Messages App (for some Android phones)
This method is the most straightforward, but its availability depends on your Android phone and its operating system version. Some newer Android phones offer native integration with the Messages app on macOS.
-
Check for Compatibility: The first step is to ensure your Android phone supports this feature. This is typically found within your phone's messaging app settings. Look for options related to "Message Continuity" or similar terminology. If your phone doesn't support this, move on to the methods below.
-
Enable Continuity on Your Phone: If supported, you'll need to enable the continuity feature within your phone's settings. This usually involves signing in with the same Google account used on your Mac.
-
Sign in on Your Mac: Once enabled, open the Messages app on your Mac. It should automatically sync your Android messages. You might need to sign in with your Google account if prompted.
-
Start Messaging: Now you should be able to send and receive messages directly from your Mac.
Pros: Simple and integrated experience if your phone supports it. Cons: Limited compatibility. May not support all features of your Android messaging app.
Method 2: Using Third-Party Apps
Several third-party apps are designed to bridge the gap between Android and your Mac, offering access to your Android messages. These apps typically require installation on both your Android phone and your Mac. Carefully research and choose reputable apps with good user reviews before installing.
-
Research Apps: Spend some time researching different apps available on the Mac App Store and Google Play Store. Consider features, user reviews, and security before making a selection. Look for keywords such as "Android messaging for Mac," "SMS for Mac," or "Android SMS client for macOS."
-
Installation and Setup: Follow the instructions provided by the chosen app for installation and setup on both your Android device and your Mac. You will likely need to grant the app necessary permissions to access your messages.
-
Using the App: Once set up, the app will allow you to view, send, and receive messages directly from your Mac. Each app might have a slightly different interface, so familiarize yourself with its features.
Pros: Wider compatibility than method one; offers more advanced features sometimes. Cons: Requires installing and managing a third-party app; may involve security considerations.
Method 3: Using a Web Interface (if your messaging app supports it)
Some Android messaging apps offer a web interface accessible through a web browser. This provides an alternative method for accessing your messages on your Mac.
-
Check for Web Interface: See if your messaging app has a web interface. Often this is found within the app's settings. Look for options related to "Web access," "Desktop version," or similar terminology.
-
Access the Web Interface: Once enabled, open your web browser on your Mac and navigate to the app's web interface URL. You will likely need to log in using your Google account.
-
Start Messaging: The interface should allow you to send and receive messages from your browser.
Pros: Doesn't require installing any extra apps. Cons: Relies on your messaging app having a web interface; the experience might be less seamless compared to native apps.
Choosing the Right Method
The best method for you will depend on your specific Android phone and its features. If your phone supports Message Continuity, that's the easiest option. Otherwise, exploring reputable third-party apps or using a web interface, if available, are viable alternatives. Remember to always prioritize security when using third-party apps, making sure to download them from official app stores and reading reviews before installation. Enjoy staying connected!