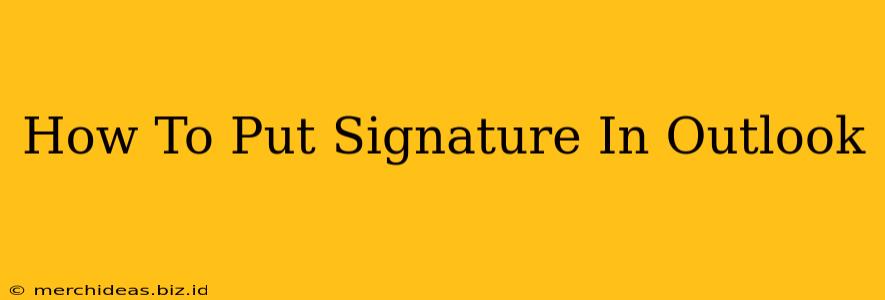Adding a signature to your Outlook emails is a simple yet powerful way to personalize your communication and include important contact information. Whether you're using Outlook on your desktop, webmail, or a mobile device, this guide will show you exactly how to create and implement a professional email signature.
Adding a Signature in Outlook Desktop (Windows and Mac)
This is the most common method and offers the greatest flexibility. Here's how to add a signature in the desktop versions of Outlook for both Windows and Mac:
Step 1: Accessing Signature Settings
- Open Microsoft Outlook.
- Go to the File tab (usually in the upper-left corner).
- Select Options.
- Click on Mail.
- Scroll down until you find the Signatures section.
Step 2: Creating Your Signature
-
New Signature: Click the New button to create a new signature. Give it a name (e.g., "Main Signature").
-
Compose Your Signature: In the editing window, type your desired signature. You can include:
- Your full name
- Your title
- Your company
- Your phone number
- Your email address
- Your website
- Your social media links (Consider using icons for a cleaner look)
- A professional logo (make sure it's appropriately sized)
-
Formatting: Use the formatting toolbar (bold, italics, font size, etc.) to style your signature professionally. Avoid overly flashy or distracting elements.
-
Adding a Logo: To add a logo, click the image icon in the editing toolbar and browse your computer to locate your logo file. Ensure the image is relatively small to avoid issues with email rendering.
Step 3: Assigning Your Signature
-
Choose Default Signature: Under the "Choose default signature" section, select the account you want this signature added to. Then, choose whether you want this signature to be included in "New messages" and/or "Replies/forwards".
-
Multiple Signatures: If you need multiple signatures (e.g., one for personal emails, another for work), repeat steps 1 and 2 to create and assign each.
-
Save Changes: Click OK to save your changes.
Adding a Signature in Outlook Web App (OWA)
Adding a signature in Outlook on the web (OWA) is slightly different. Here's how:
- Open Outlook on the Web: Access your Outlook account through a web browser.
- Settings: Click the Settings icon (usually a gear icon).
- View all Outlook settings: Select this option.
- Mail: Navigate to the "Mail" section.
- Compose and reply: Find the "Compose and reply" option. You should see a section for signatures.
- Create and Assign: Follow a similar process as the desktop version to create, format and assign your signature.
Adding a Signature in Outlook Mobile (iOS and Android)
The exact steps may vary slightly depending on your device's operating system and Outlook app version, but generally, you'll find signature settings within the app's Settings or Options menu. Look for a section related to "Email Signature," "Signature," or "Mail Signature."
Tips for a Professional Email Signature
- Keep it concise: Avoid lengthy signatures; aim for brevity and clarity.
- Use a professional font: Stick to common fonts like Times New Roman, Arial, or Calibri.
- Test your signature: Send a test email to yourself to ensure it displays correctly.
- Update regularly: Keep your contact information current.
- Avoid excessive graphics: Overly complex graphics can cause rendering issues.
- Mobile-friendly: Ensure your signature is readable on various devices.
By following these steps, you can easily create and add a professional email signature to your Outlook emails, enhancing your communication and leaving a lasting positive impression. Remember to tailor your signature to your specific needs and context.