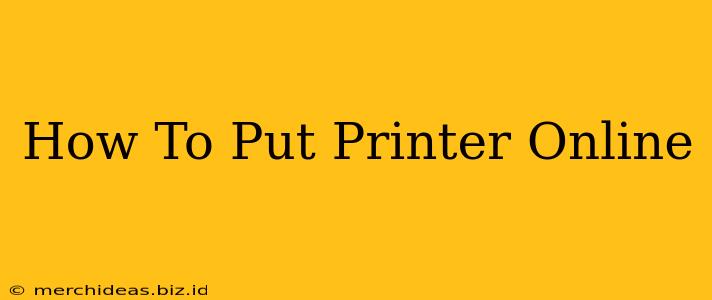Getting your printer back online can be frustrating, but it doesn't have to be a headache. This comprehensive guide will walk you through troubleshooting common issues and getting your printer connected and printing in no time. Whether you're using a wired or wireless connection, we've got you covered.
Understanding Printer Connectivity
Before diving into solutions, let's clarify what "putting your printer online" means. It essentially means establishing a connection between your printer and your computer or network, allowing you to send print jobs wirelessly or via a wired connection. This connection can be established through:
- Wired Connection (USB): A direct connection using a USB cable between your printer and your computer. This is usually the simplest method.
- Wireless Connection (Wi-Fi): Connecting your printer to your home or office Wi-Fi network, allowing multiple devices to print wirelessly.
Troubleshooting Common Printer Offline Issues
Here are some of the most common reasons why your printer might show as "offline" and how to fix them:
1. Check the Physical Connections
- Wired Connection: Ensure the USB cable is securely connected to both your printer and your computer. Try a different cable if possible to rule out a faulty cable.
- Wireless Connection: Make sure your printer is within range of your Wi-Fi router and that your router is working correctly. Check for any obstructions that might interfere with the signal (e.g., thick walls, electronic devices).
2. Verify Printer Power and Status Lights
- Check that your printer is turned on and that there are no error messages displayed on the printer's control panel. Look for lights indicating power, network connectivity, and other potential issues. Consult your printer's manual for explanations of the lights.
3. Restart Your Printer and Computer
Sometimes a simple restart can resolve temporary software glitches. Turn off both your printer and your computer, wait for about 30 seconds, then turn them back on again.
4. Check Your Network Connection (Wireless Printers)
- Router Status: Confirm that your Wi-Fi router is functioning properly. Try connecting other devices to your Wi-Fi to ensure the problem isn't with your internet connection.
- Printer's Network Settings: Access your printer's settings (usually through a control panel on the printer or a web interface) and verify that it's correctly connected to your Wi-Fi network. You might need to re-enter your Wi-Fi password.
- IP Address Conflicts: If you're experiencing issues with multiple devices on the network, it's possible that there's an IP address conflict. Consult your router's settings to resolve this.
5. Update or Reinstall Printer Drivers
Outdated or corrupted printer drivers are a common cause of connectivity issues. Visit the manufacturer's website and download the latest drivers for your printer model. Uninstall the old drivers before installing the new ones.
6. Check Your Computer's Printer Settings
- Printer Status: Go to your computer's settings and check the status of your printer. Look for any error messages or indications that the printer is offline.
- Set as Default Printer: Make sure that your printer is set as the default printer in your system's settings.
7. Run the Printer Troubleshooter (Windows)
Windows has a built-in printer troubleshooter that can automatically diagnose and fix many common printer problems. Access it through your system settings.
Preventing Future Offline Issues
- Regular Driver Updates: Regularly check for and install driver updates to ensure optimal performance and compatibility.
- Network Stability: Maintain a stable Wi-Fi network with a strong signal.
- Printer Maintenance: Regularly clean your printer and replace ink cartridges or toner as needed.
By following these steps, you should be able to get your printer back online and printing smoothly. If you continue to experience problems, consult your printer's manual or contact the manufacturer's support for further assistance. Remember to always consult your printer's specific manual for detailed instructions as the steps may vary depending on your printer model and operating system.