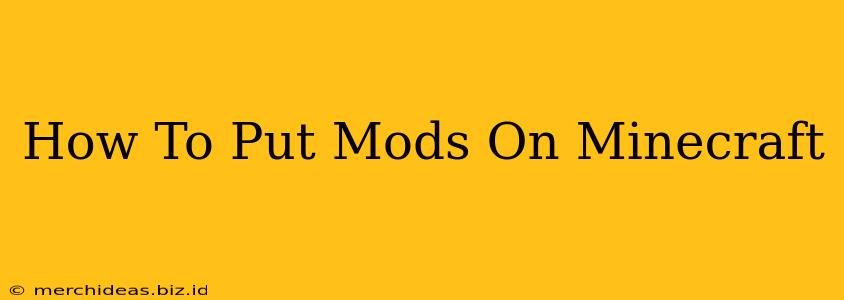So you've got Minecraft, and you're ready to take your gaming experience to the next level with mods? Excellent! This guide will walk you through the entire process, from choosing the right mods to troubleshooting common issues. Let's dive in!
Choosing Your Minecraft Mods
Before you even think about installing, you need to pick your mods! The Minecraft modding community is vast and varied, offering everything from simple texture packs to complex gameplay overhauls. Consider what you want to achieve:
- Enhanced Graphics: Want a more visually stunning Minecraft? Look for shaders and texture packs.
- New Gameplay Mechanics: Do you crave new items, creatures, dimensions, or even magic systems? There are mods for all of that.
- Quality of Life Improvements: Tired of certain aspects of vanilla Minecraft? Mods can streamline crafting, automate tasks, and more.
Popular Mod Categories:
- Tech Mods: Introduce advanced technology and machinery.
- Magic Mods: Add spells, enchantments, and magical creatures.
- Adventure Mods: Create new worlds and quests to explore.
- Exploration Mods: Expand the game world with new biomes and structures.
Where to Find Mods:
The most popular source for Minecraft mods is CurseForge. It offers a vast library, user reviews, and easy-to-use download functionality. Remember to always download mods from reputable sources to avoid malware.
Installing Mods: A Step-by-Step Guide
Installing mods typically involves using a mod loader. The most popular and recommended one is Fabric or Forge. These tools handle the complexities of integrating mods into the game.
1. Choose Your Mod Loader (Fabric or Forge):
Fabric is generally considered easier to use and more lightweight. Forge offers broader compatibility, especially for older mods. Choose the loader that best suits your chosen mods.
2. Download the Correct Version:
Ensure you download the correct version of the mod loader that matches your Minecraft version. Using incompatible versions will likely cause crashes.
3. Install the Mod Loader:
The installation process varies slightly depending on the loader, but generally, involves downloading the installer, running it, and selecting your Minecraft installation directory. Follow the instructions carefully provided on the CurseForge page.
4. Download Your Chosen Mods:
Once the mod loader is installed, head back to CurseForge and download your desired mods. Pay close attention to any dependencies they may have – you'll need to download those as well.
5. Place Mods in the Correct Folder:
Locate your Minecraft mods folder. This is typically found within your .minecraft folder (the exact location will depend on your operating system). The mods folder is usually called mods and you will place your downloaded mods in this location.
6. Launch Minecraft:
Run Minecraft through the launcher, selecting the profile you configured for the mod loader. You should see your mods listed on the main screen.
Troubleshooting Common Issues
- Minecraft Crashes: This is often due to incompatible mods or a faulty installation. Try removing mods one by one to identify the culprit. Make sure your Java is up-to-date.
- Mods Don't Work: Double-check that you installed the mods correctly in the mods folder and that you are using the correct version of Minecraft and the mod loader.
- Performance Issues: Too many mods can significantly impact performance. Try reducing the number of mods you have installed, especially those with high graphical demands.
Conclusion
Adding mods to Minecraft opens a world of possibilities. By following this guide, you can easily transform your Minecraft experience. Remember to always back up your game files before making significant changes, and be sure to consult the specific instructions provided with each mod for any unique installation requirements. Happy modding!