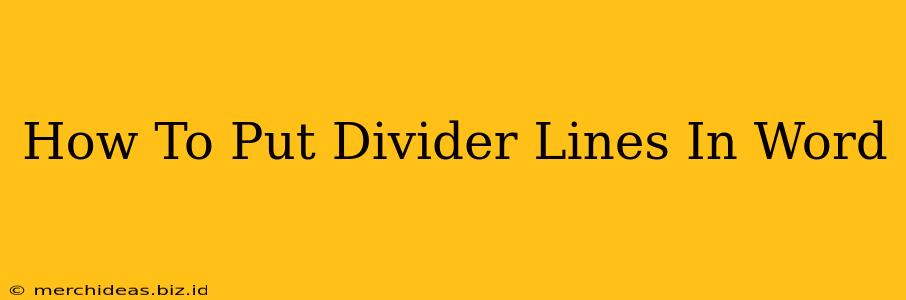Adding divider lines to your Word documents can significantly enhance readability and visual appeal. Whether you're creating a formal report, a casual newsletter, or a personal letter, horizontal lines can break up large chunks of text, separate sections, and add a touch of professionalism. This guide will walk you through several methods to insert divider lines in Microsoft Word, catering to different styles and preferences.
Method 1: Using the Borders Feature
This is arguably the easiest and most versatile method for creating divider lines in Word.
Steps:
- Position your cursor: Place your cursor where you want the divider line to appear. This will determine the line's placement within your document.
- Access the Borders & Shading tool: Go to the "Home" tab on the Word ribbon. Locate the "Paragraph" section and click the small arrow in the bottom-right corner of the "Borders" button. This will open the "Borders and Shading" dialog box.
- Select "Border style": In the "Borders and Shading" dialog box, navigate to the "Borders" tab. Under "Style," choose your preferred line style from the dropdown menu. You have a wide variety of options, from thin lines to thicker, double lines, or even decorative borders.
- Choose "Width": Select the desired line width. Options range from very thin to extra thick lines.
- Select "Setting": Instead of choosing a full border around the paragraph (which is the default setting), select "Horizontal Line" to place the line only below your chosen paragraph.
- Click "OK": Once you’ve made your selections, click "OK" to insert the divider line into your document.
This method allows for precise control over the appearance of your divider line. Experiment with different styles and widths to find the perfect match for your document's overall design.
Method 2: Using the Shapes Feature
For more design flexibility, you can utilize Word's shapes feature. This provides more options for customization beyond simple lines.
Steps:
- Insert a shape: Navigate to the "Insert" tab and click the "Shapes" button.
- Select a line: From the dropdown menu, choose a straight line shape.
- Draw the line: Click and drag on your document to create a line of your desired length.
- Customize the line: Once the line is drawn, you can right-click on it to access formatting options. These options allow you to change the line color, thickness, and even add arrowheads.
This method is ideal for creating longer, more customized divider lines or decorative elements.
Method 3: Using a Special Character
This is a quick method for a simple, single horizontal line.
Steps:
- Insert the character: Go to the "Insert" tab and click "Symbol." Select the "More Symbols" option.
- Find the horizontal line character: In the "Symbol" dialog box, select the "Font" as "Wingdings" or "Symbol" (depending on which font has the character you prefer) and locate the horizontal line character (it usually resembles a short horizontal line).
- Insert the character: Click "Insert" to add the horizontal line to your document. You might need to adjust the font size to control the length of the line.
This is suitable for simple dividers, but it provides less control over style than the previous methods.
Choosing the Right Method for Your Needs
The best method for inserting a divider line depends on your specific needs and desired aesthetic:
- Borders Feature: Best for quick, easy lines with various styles and widths, directly integrated into paragraph formatting.
- Shapes Feature: Best for highly customizable lines, including length, color, thickness, and more complex designs.
- Special Character: Best for simple, short lines when speed is a priority.
By mastering these techniques, you can elevate the visual presentation of your Word documents, ensuring clarity, professionalism, and an overall improved reading experience. Remember to maintain consistency in your line styles throughout your document for a polished and professional look.