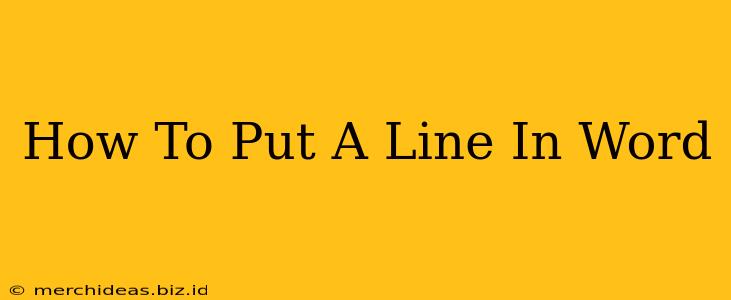Adding lines to your Microsoft Word documents is a fundamental skill, useful for everything from creating simple dividers to designing complex layouts. This guide will walk you through several methods, ensuring you can achieve the perfect line for any situation. Whether you need a short line to separate paragraphs, a long line spanning the entire page, or a decorative line, we've got you covered.
Method 1: Using the Horizontal Line Tool
The easiest way to insert a simple horizontal line is by using Word's built-in tool. This method is ideal for quick, straightforward lines.
- Step 1: Place your cursor where you want the line to appear in your document.
- Step 2: Navigate to the Insert tab on the ribbon.
- Step 3: In the Illustrations group, click the Shapes button.
- Step 4: Select the Line tool (it's usually the first option).
- Step 5: Click and drag your mouse to draw the line to your desired length.
This creates a simple, black line. You can easily adjust its length, color, and thickness using the formatting options available after inserting the line.
Customizing Your Line:
- Color: Right-click the line and select "Format Shape." This opens a panel where you can change the line color to match your document's theme.
- Thickness: Within the "Format Shape" panel, adjust the "Weight" option to control the line's thickness.
- Style: Experiment with different line styles, such as dashed or dotted lines, also found within the "Format Shape" panel.
Method 2: Using the Borders Feature
For creating lines that span the entire width of your page or section, the borders feature offers a convenient solution. This is perfect for creating section breaks or visual dividers.
- Step 1: Select the paragraph where you want the line to appear.
- Step 2: Go to the Home tab.
- Step 3: In the Paragraph group, click the small arrow in the bottom-right corner of the "Borders" box. This opens the "Borders and Shading" dialog box.
- Step 4: Under the "Border" tab, choose the desired border style from the "Setting" section. Select "Bottom Border" to add a line below the paragraph.
- Step 5: Choose the line's style, color, and width from the options provided.
- Step 6: Click "OK."
This will insert a horizontal line across the entire width of the selected paragraph.
Method 3: Using the Underline Feature (for short lines)
For very short lines, simply underlining text can be a quick and effective alternative.
- Select the text: Highlight the text you want to underline.
- Click the Underline button: Locate the "Underline" button in the Home tab's Font group. Click it to underline your text.
This is best for short lines within text, not for longer visual dividers.
Method 4: Inserting a Shape (for more design flexibility)
For more creative control, you can use shapes to create lines with different styles and appearances.
- Step 1: Go to the Insert tab and click Shapes.
- Step 2: Choose a shape, such as a rectangle (with a very small height), to create a customized line. You can adjust its thickness, color, and style extensively.
This approach allows for lines with unique designs and fills, opening a range of visual possibilities beyond simple horizontal lines.
Choosing the Right Method:
The best method for adding a line in Word depends on your specific needs. For simple, quick lines, the horizontal line tool is the easiest. For full-width lines, the borders feature is more efficient. Short lines can be easily created with underlining, while shapes provide the most design flexibility. Remember to experiment with each method to discover the best approach for your document design.