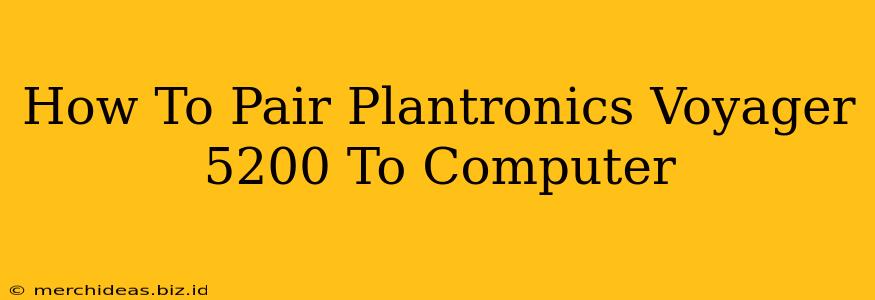The Plantronics Voyager 5200 is a popular Bluetooth headset known for its excellent audio quality and comfortable fit. However, successfully pairing it with your computer can sometimes present a minor challenge. This guide will walk you through the process step-by-step, ensuring a seamless connection for your calls and audio needs.
Understanding Bluetooth Connections
Before we begin, let's clarify a key concept: Bluetooth pairing is different from Bluetooth connection. Pairing is the initial process of establishing a link between your headset and computer; connection is the active use of that established link. You only need to pair your Voyager 5200 once (unless you reset the headset or change computers).
Steps to Pair Your Plantronics Voyager 5200 to Your Computer
Here's how to pair your Plantronics Voyager 5200 with your computer:
1. Put Your Headset in Pairing Mode
This is the crucial first step. The Voyager 5200 doesn't have a dedicated "pairing" button; instead, you enter pairing mode through a specific sequence:
- Power off the headset completely.
- Press and hold the call answer/end button (the largest button on the headset) and the volume up button simultaneously.
- Keep holding both buttons until you hear the voice prompt indicating it's in pairing mode (you should also see a flashing blue light). This usually takes a few seconds.
2. Activate Bluetooth on Your Computer
Next, ensure your computer's Bluetooth is enabled. The exact method varies depending on your operating system:
- Windows: Look for the Bluetooth icon in your system tray (usually in the bottom-right corner). Click it and select "Turn Bluetooth On."
- macOS: Click the Apple menu in the top-left corner, choose "System Preferences," and then click "Bluetooth." Ensure it's turned on.
3. Initiate Pairing from Your Computer
Once your computer's Bluetooth is active, it should start scanning for nearby devices. Your Plantronics Voyager 5200 should appear in the list of available devices. Click on it to initiate the pairing process.
- Windows: You might be prompted to enter a PIN code; if so, usually "0000" works, but check your Plantronics documentation if needed.
- macOS: The pairing process is usually automatic, without requiring any PIN entry.
4. Verify the Connection
After a few moments, your computer should confirm that the Plantronics Voyager 5200 is successfully paired and connected. You can test the connection by playing audio or making a test call.
Troubleshooting Common Pairing Issues
If you encounter problems pairing your headset, here are some common troubleshooting steps:
- Check Bluetooth Range: Make sure your headset is within a reasonable range of your computer (generally, up to 30 feet).
- Restart Devices: Try restarting both your computer and your headset. Sometimes a simple reboot resolves minor Bluetooth glitches.
- Remove Previous Pairings: If your computer has previously paired with other Bluetooth devices, remove them from the list of paired devices. This can prevent conflicts.
- Check Battery Level: Ensure your headset is sufficiently charged. A low battery can interfere with pairing.
- Update Drivers: Outdated Bluetooth drivers on your computer might cause problems. Check your computer manufacturer's website for the latest drivers.
- Consult Plantronics Support: If the issue persists, visit the official Plantronics website or contact their customer support for more assistance.
Optimizing Your Audio Experience
Once successfully paired, you can adjust your audio settings within your computer's sound settings. This allows you to choose the Plantronics Voyager 5200 as the default audio device for both input (microphone) and output (speakers).
By following these steps, you should be able to easily pair your Plantronics Voyager 5200 with your computer and enjoy a high-quality audio experience. Remember to consult the official Plantronics documentation for more detailed information specific to your headset model and computer operating system.