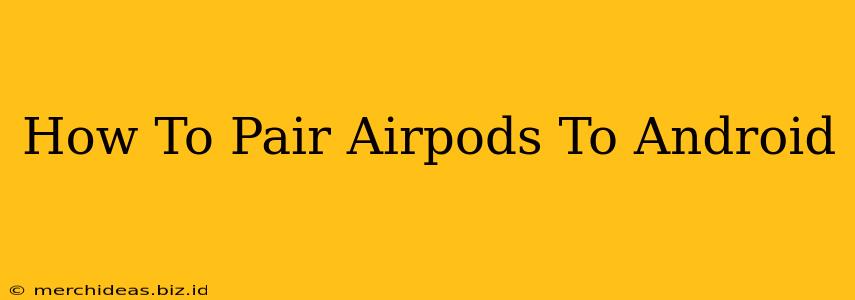Connecting your AirPods to your Android device might seem daunting at first, but it's surprisingly straightforward. This guide will walk you through the process, ensuring a seamless pairing experience. We'll cover troubleshooting tips to help resolve any potential issues. Let's get started!
Connecting Your AirPods to Your Android Phone or Tablet
Here's a step-by-step guide on how to pair your AirPods with your Android device:
Step 1: Prepare Your AirPods
- Open the AirPods case: Make sure your AirPods are inside their charging case.
- Put your AirPods in pairing mode: Open the case lid and hold down the small button on the back of the case. You'll see a small white light flashing, indicating they're ready to connect. This usually takes about a few seconds.
Step 2: Access Bluetooth Settings on Your Android Device
- Open your device's settings: Find the settings icon (usually a gear or cogwheel) on your Android home screen or app drawer.
- Select "Connected devices" or "Bluetooth": The exact wording might vary slightly depending on your Android version and phone manufacturer. Look for an option related to Bluetooth connectivity.
Step 3: Initiate Pairing
- Enable Bluetooth: Make sure the Bluetooth toggle is switched "ON."
- Search for available devices: Your Android device will begin searching for nearby Bluetooth devices. You should see your AirPods appear in the list as "AirPods" or a similar name.
- Select your AirPods: Tap on the name of your AirPods from the list of available devices.
Step 4: Confirmation and Connection
- Confirm pairing: Your Android device may ask you to confirm the pairing process. Tap "Pair" or a similar confirmation button.
- Connection confirmation: Once successfully paired, you should see your AirPods connected under the list of paired devices in your Bluetooth settings.
Troubleshooting Common AirPods and Android Pairing Issues
Despite the simplicity of the process, you might encounter some hiccups. Here are some common issues and their solutions:
-
AirPods not showing up: Ensure your AirPods are in pairing mode (white light flashing). Try restarting your Android device and your AirPods (by putting them back in the case and closing the lid for a few seconds). Also, check the distance between your AirPods and Android device – proximity matters.
-
Connection drops: Interference from other Bluetooth devices or distance from your phone can cause connection drops. Try closing other Bluetooth applications and moving closer to your phone.
-
Sound quality issues: If the audio quality is poor, make sure your AirPods are fully charged and that you're not too far from your Android device.
-
AirPods connected but no sound: Check the volume levels on both your AirPods and Android device. Make sure your AirPods are selected as the output device in your Android's sound settings.
Optimizing Your AirPods and Android Experience
-
Check for updates: Ensure your AirPods firmware is up to date via your Apple device (if possible, as this can improve compatibility and performance).
-
Battery life: Pay attention to your AirPods’ battery life; low battery can cause connectivity issues.
-
Keep it clean: Clean your AirPods and the charging case regularly for optimal performance.
By following these steps and troubleshooting tips, you can easily pair your AirPods with your Android device and enjoy a seamless audio experience. Remember to check your device's specific instructions if you need more detailed guidance. Happy listening!