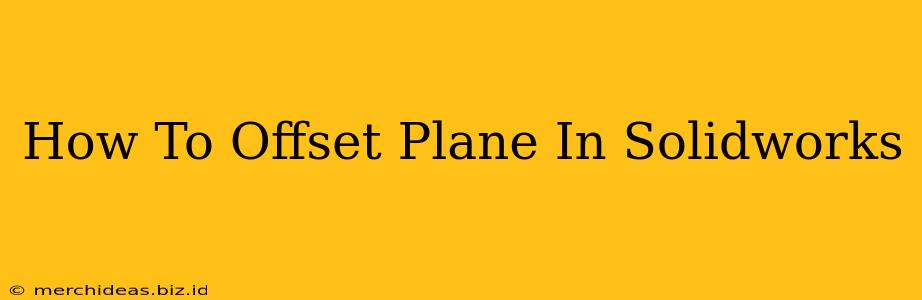Offsetting planes in SolidWorks is a crucial skill for creating complex parts and assemblies. This seemingly simple operation unlocks a wealth of possibilities for design flexibility and precision. This guide will walk you through different methods, best practices, and troubleshooting tips to master plane offsetting in SolidWorks.
Understanding Plane Offsets in SolidWorks
Before diving into the techniques, let's clarify what a plane offset is. In essence, it's creating a new plane parallel to an existing one, at a specified distance. This distance can be positive (creating a plane further away) or negative (creating a plane closer to the origin). This ability is fundamental for various modeling operations, including:
- Creating features at specific distances: Offset planes are essential for precisely positioning features like extrudes, cuts, and revolves.
- Defining complex geometries: They help in constructing intricate shapes and surfaces by providing accurate reference planes.
- Simplifying assembly design: Offset planes aid in aligning components and establishing precise relationships within assemblies.
Methods for Offsetting Planes in SolidWorks
SolidWorks offers several ways to offset a plane. Here are the most common and efficient methods:
Method 1: Using the "Offset Plane" Feature
This is arguably the most straightforward method.
- Select the Reference Plane: Start by selecting the plane you want to offset.
- Access the Offset Plane Feature: Navigate to the "Insert" menu, then select "Reference Geometry," and finally choose "Offset Plane."
- Specify the Offset Distance: In the PropertyManager, enter the desired offset distance. Remember that a positive value moves the plane away from the original, and a negative value moves it closer.
- Create the Offset Plane: Click the green checkmark to create the new offset plane.
Method 2: Using the "Plane" Feature with Offset Dimensions
This approach offers more control, especially when dealing with complex geometries.
- Select Three Points: Define the new plane by selecting three points. These points should be positioned to create a plane parallel to the original plane at the required offset distance. Careful measurement is crucial here.
- Define Offset: SolidWorks's intelligent sketching tools can aid in accurate placement. Utilize measurements and constraints to ensure your new plane is precisely offset.
Method 3: Utilizing Equations in Sketches
For advanced users, equations offer unparalleled precision and automation.
- Create a Sketch on a Reference Plane: Create a sketch on a plane that is relatively close to your target offset location.
- Insert Equations: Use SolidWorks's equation editor to define the coordinates of points based on the desired offset distance. This requires a deeper understanding of coordinate systems.
- Create Plane from Points: Once the points are defined through equations, use the "Plane" feature to create a plane from these points.
Best Practices for Offsetting Planes
- Accuracy First: Always double-check your offset distance. Even a slight error can propagate throughout your design.
- Clear Naming Conventions: Use descriptive names for your offset planes to maintain organization and avoid confusion, especially in complex assemblies.
- Utilize Relations: Employ relations (constraints) whenever possible to maintain accurate relationships between your original plane and its offset counterpart. This ensures that changes to the original plane are reflected in the offset plane.
- Simplify Geometry: Whenever possible, use the simplest method suitable for your offsetting task. Avoid unnecessary complexity.
Troubleshooting Common Issues
- Unexpected Plane Orientation: Double-check the selected points when manually defining a plane. Incorrect point selection can lead to an unexpected plane orientation.
- Inaccurate Offset Distance: Verify the offset distance input in the PropertyManager to ensure it's correct.
- Plane Interference: If the offset plane interferes with existing geometry, adjust the offset distance or reposition the original plane.
By following these guidelines, you'll master the art of offsetting planes in SolidWorks and create more efficient and precise designs. Remember practice is key! Experiment with different methods to find the workflow that best suits your design style.