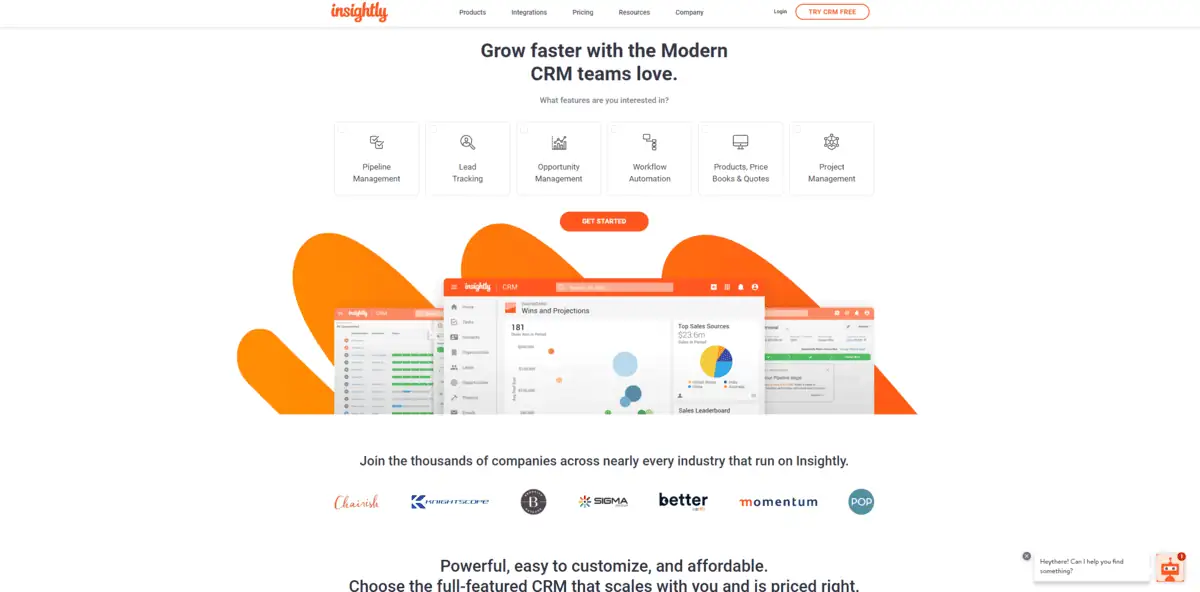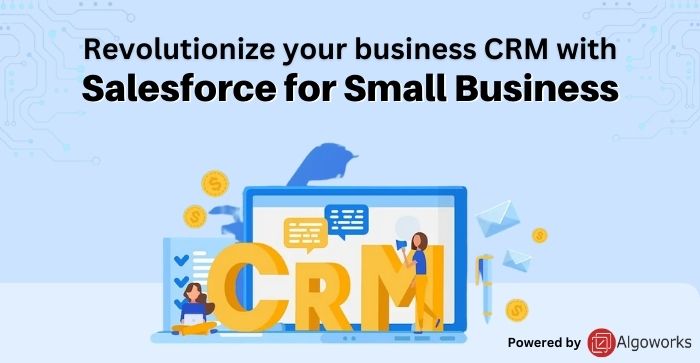Small Business CRM Updates 2025: Navigating the Future of Customer Relationships
The world of business is in constant flux, and for small businesses, staying agile and adaptable is paramount. One of the most critical tools for success is a Customer Relationship Management (CRM) system. As we approach 2025, the landscape of CRM is evolving rapidly, bringing forth a wave of innovations designed to empower small businesses. This article delves into the key updates, trends, and strategies you need to know to not just survive, but thrive in the coming years. We’ll unpack the latest features, explore how they can benefit your business, and provide actionable insights to help you implement these changes effectively.
The Rise of AI-Powered CRM
Artificial Intelligence (AI) is no longer a futuristic concept; it’s a present-day reality, and its impact on CRM is profound. In 2025, we’ll witness an even deeper integration of AI, transforming how small businesses interact with their customers. From automating repetitive tasks to providing predictive analytics, AI is poised to revolutionize the CRM experience.
AI-Driven Automation: Freeing Up Your Time
One of the most significant benefits of AI in CRM is automation. Small business owners often wear multiple hats, juggling various responsibilities. AI-powered CRM systems can automate tasks such as:
- Lead Scoring: Identifying and prioritizing high-potential leads based on their behavior and engagement.
- Email Marketing: Crafting personalized email campaigns and scheduling them automatically.
- Data Entry: Automatically inputting customer data from various sources, reducing manual effort and minimizing errors.
- Customer Support: Deploying AI-powered chatbots to handle common customer inquiries, freeing up human agents to focus on complex issues.
By automating these tasks, AI frees up valuable time, allowing you to focus on strategic initiatives and customer relationship building.
Predictive Analytics: Anticipating Customer Needs
AI algorithms can analyze vast amounts of customer data to identify patterns and predict future behavior. This allows small businesses to:
- Personalize Customer Experiences: Tailoring marketing messages, product recommendations, and service interactions to individual customer preferences.
- Identify Upselling and Cross-selling Opportunities: Recommending relevant products or services based on a customer’s purchase history and browsing behavior.
- Improve Customer Retention: Identifying customers at risk of churn and proactively reaching out to address their concerns.
- Forecast Sales: Accurately predicting future sales based on historical data and market trends.
Predictive analytics empowers small businesses to be proactive rather than reactive, leading to increased sales, improved customer satisfaction, and enhanced loyalty.
Enhanced Mobile CRM Capabilities
In 2025, the expectation for CRM systems to be accessible on the go will be higher than ever. Mobile CRM capabilities will become even more crucial for small businesses, enabling them to stay connected with customers and manage their operations from anywhere.
Seamless Mobile Access: Your Business in Your Pocket
Expect CRM providers to prioritize:
- Intuitive Mobile Apps: User-friendly interfaces optimized for smartphones and tablets.
- Offline Access: The ability to access and update customer data even without an internet connection.
- Real-time Notifications: Instant alerts about important customer interactions, sales opportunities, and task updates.
This level of accessibility allows you to respond to customer inquiries promptly, update customer records on the spot, and stay informed about your business, regardless of your location.
Mobile-First Features: Tailored for On-the-Go Use
Mobile CRM systems will incorporate features specifically designed for mobile use, such as:
- Voice Input: Allowing you to dictate notes, update contact information, and initiate tasks using voice commands.
- Geolocation Integration: Providing location-based services, such as identifying nearby customers or tracking sales team activities.
- Mobile Reporting and Dashboards: Providing quick access to key performance indicators (KPIs) and sales data on your mobile device.
These features empower you to manage your CRM effectively, regardless of your location, improving productivity and responsiveness.
The Integration of CRM with Other Business Tools
In 2025, the seamless integration of CRM with other essential business tools will be a defining characteristic. This integration will streamline workflows, eliminate data silos, and provide a holistic view of the customer journey.
Integration with Marketing Automation Platforms
CRM systems will increasingly integrate with marketing automation platforms, allowing you to:
- Synchronize Customer Data: Automatically share customer data between CRM and marketing platforms, ensuring consistent messaging and personalized campaigns.
- Track Marketing Campaign Performance: Monitor the effectiveness of marketing campaigns and attribute revenue to specific campaigns.
- Automate Lead Nurturing: Automatically nurture leads through targeted email sequences and other marketing activities.
This integration empowers you to create more effective marketing campaigns, generate higher-quality leads, and improve your return on investment (ROI).
Integration with E-commerce Platforms
For businesses with an online presence, integration with e-commerce platforms is essential. This integration will allow you to:
- Track Customer Purchases: Automatically record customer purchase history in the CRM system.
- Personalize Product Recommendations: Recommend products based on customer purchase history and browsing behavior.
- Provide Seamless Customer Support: Access customer order information and support requests directly from the CRM system.
This integration enhances the customer experience, improves sales, and provides valuable insights into customer behavior.
Integration with Communication Tools
CRM systems will seamlessly integrate with communication tools such as email, phone, and live chat. This integration will:
- Provide a Unified View of Customer Interactions: Track all customer interactions, including emails, calls, and chat conversations, within the CRM system.
- Automate Communication Tasks: Automate tasks such as sending follow-up emails, scheduling calls, and updating contact information.
- Improve Customer Service: Provide customer service agents with a complete history of customer interactions, enabling them to provide faster and more effective support.
This integration streamlines communication, improves customer service, and enhances overall efficiency.
Data Privacy and Security in the Age of CRM
With the increasing importance of data, data privacy and security will be paramount in 2025. Small businesses must prioritize the protection of customer data and comply with relevant regulations.
Robust Security Measures: Protecting Customer Data
CRM providers will invest heavily in security measures, including:
- Data Encryption: Encrypting customer data both in transit and at rest to protect it from unauthorized access.
- Multi-Factor Authentication: Requiring multiple forms of authentication to verify user identities.
- Regular Security Audits: Conducting regular security audits to identify and address potential vulnerabilities.
Choosing a CRM provider with robust security measures is crucial to protect your customers’ data and maintain their trust.
Compliance with Data Privacy Regulations
Small businesses must comply with data privacy regulations such as GDPR, CCPA, and others. CRM systems will provide features to help with compliance, including:
- Data Minimization: Collecting only the data necessary for business operations.
- Data Access Controls: Limiting access to customer data based on user roles and permissions.
- Data Erasure Tools: Providing tools to securely delete customer data when requested.
Understanding and complying with data privacy regulations is essential to avoid legal penalties and maintain customer trust.
Choosing the Right CRM for Your Small Business in 2025
Selecting the right CRM system is a crucial decision for any small business. Here’s how to make the right choice in 2025:
Assess Your Needs: Define Your Requirements
Before choosing a CRM, carefully assess your business needs. Consider:
- Your Sales Process: How do you generate leads, nurture prospects, and close deals?
- Your Customer Service Process: How do you handle customer inquiries, resolve issues, and provide support?
- Your Marketing Goals: What are your marketing objectives, and how will the CRM help you achieve them?
Defining your requirements will help you narrow down your options and choose a CRM that aligns with your specific needs.
Research and Compare CRM Systems
Once you’ve defined your requirements, research different CRM systems. Consider:
- Features: Does the CRM offer the features you need, such as AI-powered automation, mobile access, and integration with other tools?
- Pricing: Does the CRM offer a pricing plan that fits your budget?
- Ease of Use: Is the CRM user-friendly and easy to learn?
- Customer Support: Does the CRM provider offer good customer support?
Compare different CRM systems based on your needs and preferences.
Consider Scalability and Future Growth
Choose a CRM that can scale with your business. Consider:
- Capacity: Can the CRM handle an increasing number of customers and data?
- Customization: Can you customize the CRM to meet your evolving needs?
- Integration: Does the CRM integrate with other tools that you may need in the future?
Selecting a scalable CRM ensures that it will continue to meet your needs as your business grows.
Tips for Successful CRM Implementation
Implementing a CRM system successfully requires careful planning and execution. Here are some tips:
Plan for Implementation: Set Goals and Timelines
Develop a detailed implementation plan. Set clear goals and timelines for each stage of the implementation process. This will help you stay on track and ensure a smooth transition.
Train Your Team: Provide Proper Training
Provide comprehensive training to your team on how to use the CRM system. This will ensure that they understand how to use the system effectively and can maximize its benefits.
Migrate Data Carefully: Ensure Data Accuracy
Carefully migrate your existing data to the CRM system. Ensure data accuracy and completeness to avoid errors and ensure that you have a reliable source of customer information.
Monitor and Optimize: Continuously Improve
Monitor the performance of your CRM system and make adjustments as needed. Regularly review your CRM processes and identify areas for improvement. This will help you continuously optimize your CRM system and maximize its value.
The Future is Now: Embrace CRM in 2025
The CRM landscape is constantly evolving, and small businesses that embrace these changes will be best positioned for success. By understanding the latest updates, trends, and strategies, you can leverage CRM to build stronger customer relationships, increase sales, and drive business growth. The time to prepare for 2025 is now. Invest in a robust CRM system, train your team, and embrace the future of customer relationship management. Your success in 2025 and beyond depends on it.
Key Takeaways
- AI-powered CRM is becoming increasingly important for automating tasks and providing predictive analytics.
- Mobile CRM capabilities are essential for staying connected with customers on the go.
- Seamless integration with other business tools streamlines workflows and provides a holistic view of the customer journey.
- Data privacy and security are paramount, and small businesses must prioritize the protection of customer data.
- Choosing the right CRM requires careful assessment of your needs, research, and consideration of scalability.
- Successful CRM implementation requires planning, training, data migration, and continuous optimization.