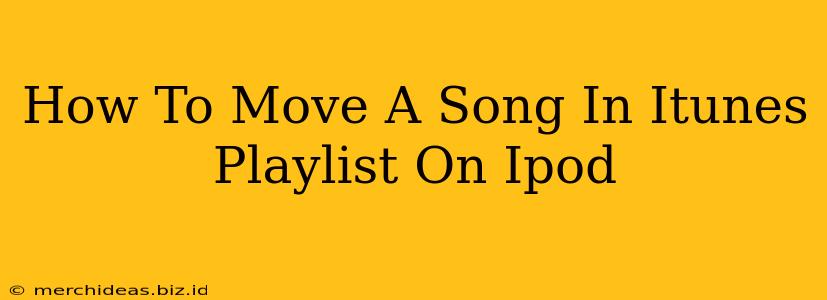Moving songs within your iTunes playlists on your iPod might seem tricky, but it's actually quite straightforward once you understand the process. This guide will walk you through the steps, ensuring you can organize your music library exactly how you want it. Let's dive in!
Understanding iTunes and iPod Sync
Before we begin, it's crucial to understand how iTunes (or the Music app on newer Macs) and your iPod interact. Your iPod doesn't directly allow playlist manipulation. All playlist changes must be made within iTunes (or Music) on your computer, and then synced to your iPod. This means you'll need to connect your iPod to your computer to make any changes to your playlist order.
Method 1: Using iTunes (for older iPods and computers)
This method is applicable if you're using an older iPod and an older version of iTunes (or if you still prefer the classic iTunes interface).
-
Connect your iPod: Connect your iPod to your computer using the appropriate USB cable. Ensure your iPod is recognized by your computer.
-
Open iTunes: Open the iTunes application on your computer. Your iPod should appear in the left sidebar under "Devices".
-
Select your iPod: Click on your iPod in the sidebar.
-
Access the Music Tab: In the main window, select the "Music" tab.
-
Choose your Playlist: Find the playlist you wish to edit within your iPod's library. If you can't see the playlist, ensure that "Sync Music" is selected under "Summary" and then try again.
-
Rearrange Songs: Within the chosen playlist window, you can now drag and drop individual songs to change their positions. Simply click and hold a song and drag it to your desired location. You can move songs up or down the playlist as needed.
-
Sync your iPod: Once you have rearranged your songs to your liking, click the "Apply" button in the bottom right corner of the iTunes window to sync the changes to your iPod.
Method 2: Using the Music App (for newer macOS and iOS devices)
If you're using a newer Mac running macOS Catalina or later, you'll be using the Music app. The process is very similar:
-
Connect your iPod: Connect your iPod to your computer using a USB cable.
-
Open the Music App: Open the Music application on your computer.
-
Select your iPod: Your iPod should appear in the sidebar under "Devices." This may sometimes require clicking the little triangle next to "Library" to expand the view.
-
Find your Playlist: Locate the specific playlist you want to modify. Again, make sure you have the "Sync Music" option checked under "Summary" for your iPod.
-
Drag and Drop: Select and drag songs within the playlist to rearrange them. This is similar to the steps in Method 1.
-
Sync Changes: Once you are done, click "Sync" to apply the changes to your iPod.
Troubleshooting Tips
- iPod Not Recognized: If your computer doesn't recognize your iPod, try a different USB port or cable. Ensure your drivers are up to date.
- Playlist Not Showing: Double-check that you've selected the correct playlist and that "Sync Music" is checked in the iPod's Summary settings within iTunes or the Music app.
- Sync Issues: If the sync process fails, try restarting your computer and iPod.
By following these steps, you can easily and efficiently rearrange the songs in your iTunes playlists on your iPod. Remember that all changes must be initiated and synced through iTunes (or Music) on your computer. Happy listening!