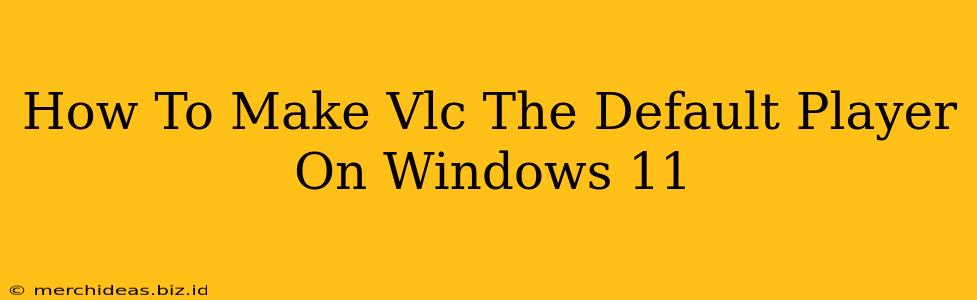Windows 11 offers a variety of media players, but many users prefer the versatile and powerful VLC media player. Its open-source nature, broad format support, and extensive features make it a top choice. This guide will walk you through the simple steps to set VLC as your default media player on Windows 11.
Why Choose VLC as Your Default Player?
Before diving into the how-to, let's quickly highlight why so many people choose VLC:
- Extensive Format Support: VLC plays virtually every video and audio format imaginable, eliminating the need for numerous codecs or plugins.
- Free and Open-Source: It's completely free to use and distribute, backed by a large and active community.
- Cross-Platform Compatibility: VLC works seamlessly on Windows, macOS, Linux, and mobile devices.
- Powerful Features: Advanced features include subtitles, playlists, streaming capabilities, and more.
- Lightweight and Efficient: VLC is relatively lightweight, making it a good option for older or less powerful machines.
Step-by-Step Guide: Setting VLC as the Default Player
Here's how to set VLC as your default media player in Windows 11:
Method 1: Using the Settings App
This is the most straightforward method:
- Open Settings: Click the Start button, then click the gear icon (Settings).
- Navigate to Apps: In the Settings menu, select "Apps".
- Select Default Apps: Click on "Default apps".
- Choose Default Media Player: Scroll down until you find "Video player" or "Audio player" (or search for them). Click on the currently selected player.
- Select VLC: From the list of available players, choose VLC media player.
That's it! VLC is now your default media player for video and/or audio files, depending on what you set.
Method 2: Right-Clicking on a Media File
This method allows you to set VLC as the default player for specific file types:
- Locate a Media File: Find any video or audio file on your computer (e.g., an MP4 or MP3).
- Right-Click: Right-click on the file.
- Open With: Select "Open with".
- Choose VLC: Choose "Choose another app". If VLC is listed, select it. If not, click "More apps" and find VLC in the list. Check the box labeled "Always use this app to open .[file extension]" files (e.g., ".mp4"). Click "OK".
This sets VLC as the default player for that specific file type. Repeat for other file types as needed.
Troubleshooting Tips
- VLC Not Listed: If VLC isn't appearing in the list of available apps, make sure it's properly installed and that your Windows 11 system is up to date. You might need to restart your computer after installing VLC.
- Default Settings Reverting: If your default player keeps reverting, there might be a conflict with another program or a setting within another application. Try uninstalling and reinstalling VLC as a last resort.
Conclusion
Making VLC your default player in Windows 11 is a simple process that significantly enhances your media playback experience. By following the steps outlined above, you can enjoy the benefits of VLC's versatility and robust features across all your media files. Now go forth and enjoy your movies and music!