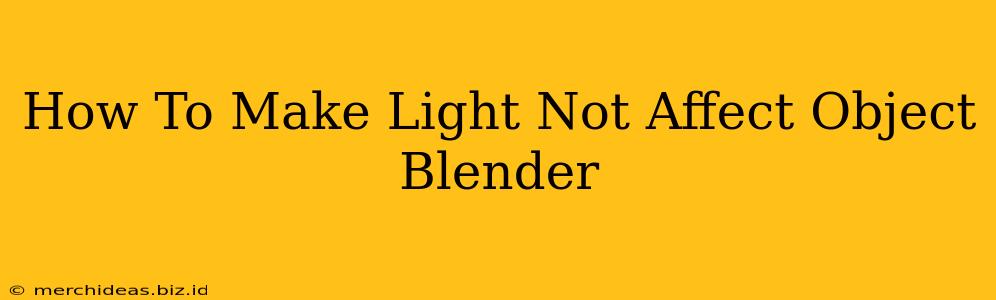Are you struggling with unwanted light interactions in your Blender renders? Does your object stubbornly refuse to be shaded or lit the way you want? Don't worry, you're not alone! This comprehensive guide will walk you through several methods to control how light affects your objects in Blender, giving you the precise control you need to achieve your desired look.
Understanding Light Interactions in Blender
Before diving into solutions, let's briefly understand how Blender handles light and object interactions. Lights in Blender cast rays that interact with objects based on their material properties. These properties determine how much light is reflected, refracted, or absorbed. Understanding this interaction is key to troubleshooting lighting issues.
Key Material Properties Affecting Light Interaction:
- Diffuse: Determines how much light is scattered evenly across the surface.
- Specular: Controls the highlight, or shine, on the surface. A higher specular value creates a brighter, more reflective highlight.
- Roughness/Glossiness: Affects the sharpness of the specular highlight. Lower roughness means a sharper, more mirror-like reflection.
- Transmission: Determines how much light passes through the object (useful for transparent or translucent materials).
Methods to Control Light Influence on Objects
Here are several techniques to control how light interacts with your objects in Blender:
1. Adjusting Material Properties
The most common and effective method is to adjust your object's material properties. Experiment with these settings within the Material Properties panel (usually accessed in the Properties Editor):
-
Lowering Diffuse: Reduce the diffuse color intensity to make the object less affected by ambient light. A very low diffuse value can make the object appear almost black in shaded areas.
-
Reducing Specular: Lower the specular value to minimize highlights and reflections. This makes the surface appear less shiny and reflective.
-
Increasing Roughness: Increasing the roughness (or decreasing the glossiness) will soften the specular highlight, making the surface appear less reflective and more matte. This is useful for objects that should not show bright reflections.
-
Using an Emission Shader: If you want an object to glow without being affected by other lights, use an Emission shader. This creates its own light source and overrides external lighting influences.
2. Using the Ray Visibility Settings
The Ray Visibility settings in the Object Properties panel (under the "Visibility" tab) give you fine-grained control over which types of rays interact with the object.
- Camera: This setting determines whether the object is visible to the camera. Unchecking it makes the object invisible in the render, regardless of lighting.
- Shadow: Disabling shadows means the object will not cast or receive shadows, effectively removing a major aspect of light interaction.
- Reflection: Prevents the object from reflecting other objects or lights.
- Refraction: Prevents the object from refracting (bending) light, useful for transparent objects you want to appear opaque.
3. Utilizing Object Modifiers
While less direct than material adjustments, modifiers can indirectly influence how light interacts:
-
Subdivision Surface: Increasing the subdivision level can subtly alter the way light interacts with the surface geometry, especially with curved objects.
-
Displace: Displace modifiers can add surface detail that may affect light scattering and shadows.
4. Light Path Node (For Advanced Users)
For advanced users familiar with Blender's node system, the Light Path node can precisely control light interactions. It allows you to isolate specific light bounces or exclude specific types of lighting. This is a powerful technique for highly customized lighting scenarios, but it has a steeper learning curve.
Troubleshooting Tips
- Check your lighting setup: Ensure your lights are correctly positioned and their intensity is appropriate. An overly bright light might overpower material settings.
- Render settings: Review your render settings to ensure no unexpected settings are interfering with light interactions.
- Apply transforms: If you've scaled or rotated your object, applying the transformations (Ctrl+A) can sometimes resolve unexpected behavior.
By mastering these techniques, you gain full control over how light affects your objects in Blender. Experiment with these methods to find the best approach for your specific rendering needs. Happy blending!