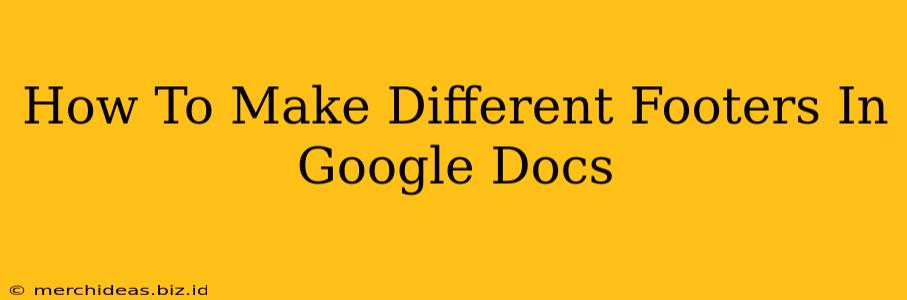Creating different footers in Google Docs might seem tricky, but it's actually quite manageable once you understand the process. This guide will walk you through several methods, enabling you to add unique footers to specific sections of your document – perfect for reports, theses, or any document needing varied footer content.
Understanding Section Breaks: The Key to Multiple Footers
The core to achieving different footers in Google Docs lies in utilizing section breaks. These breaks divide your document into independent sections, each capable of having its own unique header and footer.
Types of Section Breaks and Their Use
Google Docs offers several section break types. For creating varied footers, the "Next page" section break is your best friend. This break starts a new section on a fresh page, allowing for a clean separation of footer content.
Method 1: Creating Different Footers with "Next Page" Section Breaks
Let's break down the step-by-step process:
-
Identify the Break Point: Determine where you want the footer to change. Place your cursor at the end of the section that concludes with the current footer.
-
Insert a Section Break: Go to Insert > Break > Section break (Next page). This creates a clean break, initiating a new section on the following page.
-
Edit the Footer: Double-click within the footer area of the new section. You'll now be able to edit the footer independently from the previous section's footer. Add your desired content, such as page numbers, different text, or even images.
-
Repeat for Additional Footers: Follow steps 1-3 for each instance where you need a distinct footer. Each "Next page" section break creates a new independent section ready for a custom footer.
Method 2: Utilizing Different Footer Styles for Varied Sections
For a more advanced approach, consider using different footer styles. While not creating entirely unique footers, this method provides visual variation without extensive section breaks.
-
Create Your Footer Styles: Design your different footer styles in advance. This could involve altering font sizes, styles, or using different header and footer elements.
-
Insert Section Breaks: As before, use the "Next page" section break to separate the different sections.
-
Apply Styles: Double-click the footer area in each new section and apply your predetermined styles.
Troubleshooting Common Issues
-
Footers Not Changing: Double-check you've correctly inserted a "Next page" section break. Other section break types won't create independent footer sections.
-
Unexpected Footer Behavior: If you encounter unexpected footer changes, review your section breaks. Removing and re-inserting them might resolve the problem.
-
Page Numbering Issues: Ensure page numbering is correctly configured for each section. You might need to adjust page numbering settings within each section separately.
Optimizing Your Document for Readability and SEO
While mastering different footers enhances your document's organization, remember readability and SEO.
-
Consistent Branding: Maintain a consistent brand identity across different footers. Changes should be subtle and purposeful.
-
Clear Navigation: Footers provide excellent space for navigation links or contact information, aiding user experience and SEO. Make sure this information is clear and easy to find.
-
Keyword Integration (If Applicable): If relevant to your document's purpose, strategically incorporate keywords within the footer, but avoid keyword stuffing.
By following this guide, you can master the art of crafting diverse footers in your Google Docs. This will allow you to create professional-looking documents that are tailored to the specific needs of each section. Remember to prioritize clarity and user experience while making your document visually appealing.