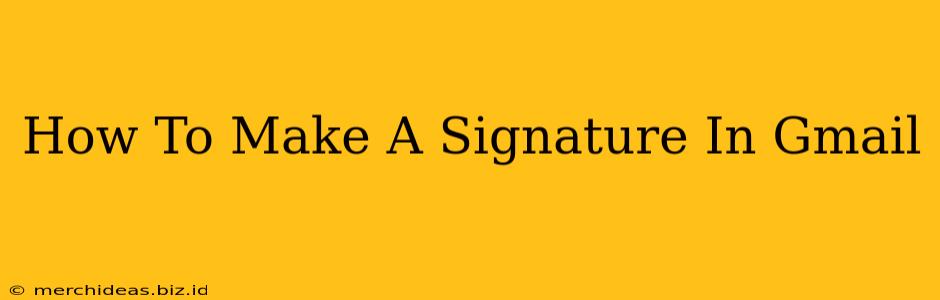Adding a professional signature to your Gmail emails is a simple yet powerful way to enhance your communication. A well-crafted signature provides key contact information, branding, and a touch of professionalism. This guide will walk you through creating and customizing your Gmail signature effortlessly.
Why Use a Gmail Signature?
Before diving into the "how-to," let's understand why a Gmail signature is essential. A thoughtfully designed signature:
- Builds Professionalism: A consistent signature presents a polished image, crucial for both personal and business correspondence.
- Provides Contact Information: Easily share your phone number, website, social media links, and more, streamlining communication.
- Enhances Branding: Incorporate your logo and tagline to reinforce your brand identity with every email.
- Saves Time: Avoid manually typing your contact details in each email.
Creating Your Gmail Signature: A Comprehensive Tutorial
The process is straightforward and can be completed in a few minutes. Follow these steps:
Step 1: Accessing Gmail Settings
- Open your Gmail account.
- Click on the gear icon in the upper right-hand corner (Settings).
- Select "See all settings".
Step 2: Navigating to the Signature Section
- In the "Settings" tab, look for the "Signature" section. It's usually located near the top.
Step 3: Crafting Your Signature
This is where your creativity comes into play. Consider these elements when designing your signature:
- Your Name: Use a clear and professional font.
- Title/Job Role: Include your professional title for clarity.
- Company: Your company name, if applicable.
- Contact Information: Your phone number, email address (optional, but consider a separate email for business communications), website URL, and physical address (consider privacy implications).
- Social Media Links: Include links to relevant social media platforms (LinkedIn, Twitter, etc.) but only if they align with your professional brand.
- Logo: Add your company logo for strong branding. (Note: Images must be hosted online; you cannot directly upload from your computer).
Step 4: Formatting Your Gmail Signature
Gmail's signature editor offers basic formatting options:
- Font: Choose a readable and professional font (e.g., Arial, Times New Roman, Calibri).
- Font Size: Select an appropriate size for easy readability.
- Bold, Italics, Underline: Use these formatting options sparingly to highlight key information.
- Links: Create hyperlinks to your website and social media profiles.
- Line Breaks: Use line breaks to organize the information clearly. Adding a horizontal line (
---) can also improve visual separation.
Step 5: Choosing Mobile and Desktop Signatures
You can create separate signatures for mobile and desktop devices if needed. This allows for customization based on screen size.
Step 6: Saving Your Gmail Signature
Once you've designed your signature, click "Save Changes" at the bottom of the Settings page. Your new signature will be automatically added to all future emails.
Tips for a Professional Gmail Signature
- Keep it Concise: Avoid overwhelming recipients with excessive information.
- Use a Professional Font: Choose a clear and easily readable font.
- Test Your Signature: Send a test email to yourself to ensure everything looks correct.
- Regularly Update: Keep your contact information and branding up to date.
- Mobile Responsiveness: Ensure your signature renders well on mobile devices.
By following these simple steps, you can create a professional and effective Gmail signature that will elevate your email communication. Remember to tailor your signature to your specific needs and audience.