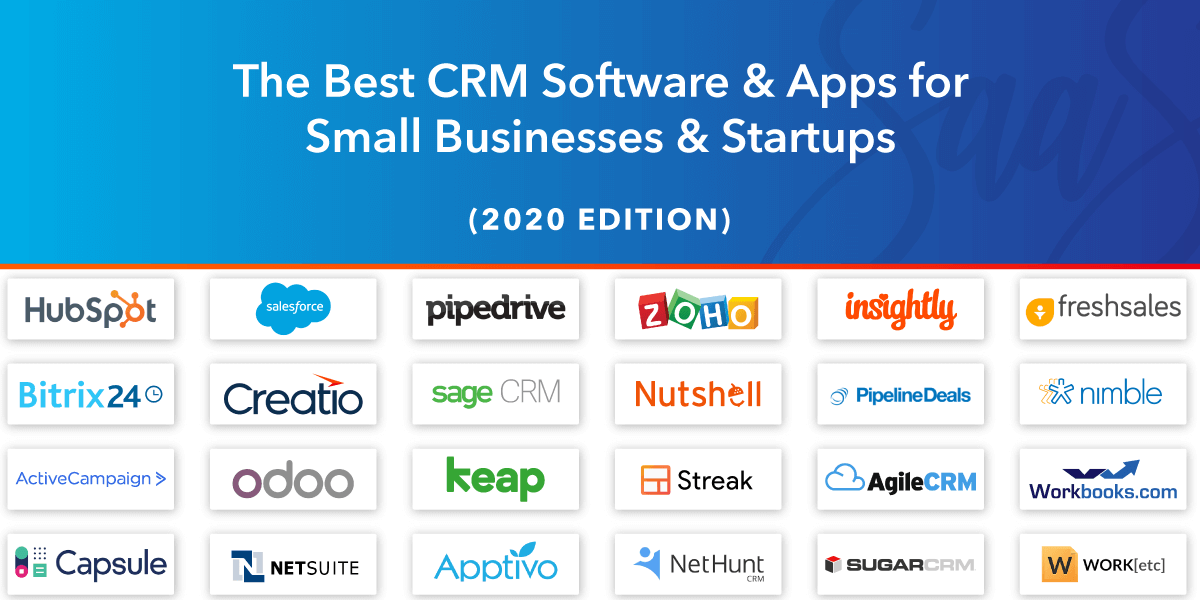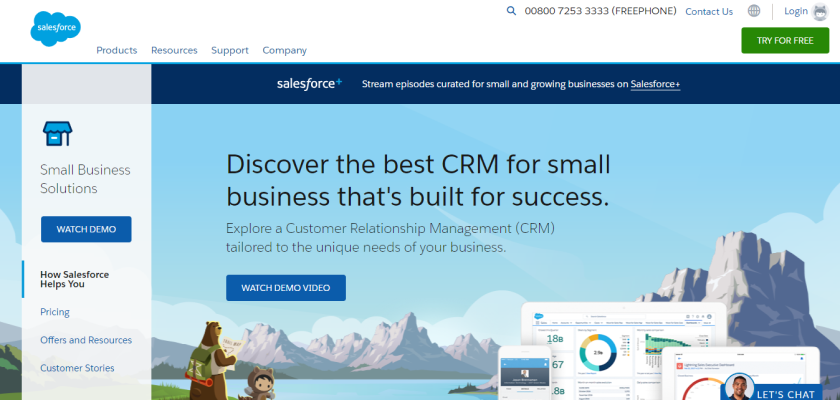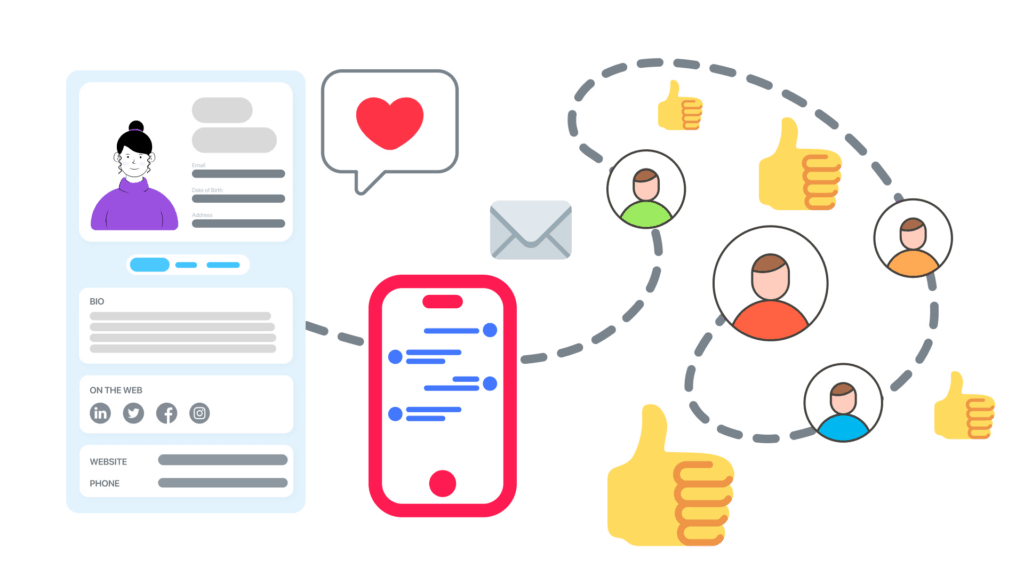
The Power Trio: CRM, Marketing, and Social Proof
In the ever-evolving landscape of digital marketing, businesses are constantly seeking that winning formula – the perfect blend of strategies to not only attract customers but also convert them into loyal advocates. This pursuit often leads to the exploration of different tools and tactics. Today, we’re diving deep into a powerful trio: Customer Relationship Management (CRM), marketing strategies, and the persuasive force of social proof. Individually, each of these elements is a key player. But when they work in concert, they create a symphony of success that can significantly boost your conversion rates and drive sustainable growth.
This article will explore the synergistic relationship between CRM, marketing, and social proof, offering actionable insights and real-world examples to help you leverage these strategies effectively. We’ll discuss how CRM systems provide the foundation for personalized marketing, how marketing strategies amplify your message, and how social proof validates your claims and builds trust. Get ready to transform your approach to sales and marketing with this powerful combination.
Understanding the Core Players: CRM, Marketing, and Social Proof
Customer Relationship Management (CRM): The Foundation
At its core, a CRM system is more than just a contact database; it’s a comprehensive platform designed to manage and analyze customer interactions and data throughout the customer lifecycle. Think of it as the central nervous system of your business, providing a 360-degree view of each customer. This includes their contact information, purchase history, communication logs, and any other relevant data points. By centralizing this information, CRM empowers businesses to:
- Personalize interactions: Tailor your messaging and offers based on individual customer preferences and behaviors.
- Improve customer service: Provide faster, more efficient support by having instant access to customer history.
- Automate tasks: Streamline repetitive processes, such as email marketing and lead nurturing.
- Track sales performance: Monitor sales activities and identify areas for improvement.
- Forecast future sales: Analyze historical data to predict future revenue.
In essence, a CRM system helps you build stronger relationships with your customers, leading to increased loyalty and lifetime value. Popular CRM platforms include Salesforce, HubSpot, and Zoho CRM, each offering a range of features to suit different business needs.
Marketing: The Amplifier
Marketing encompasses all the activities a business undertakes to promote its products or services to potential customers. It’s the engine that drives awareness, generates leads, and ultimately, fuels sales. Effective marketing strategies involve a combination of tactics, including:
- Content marketing: Creating valuable, informative content to attract and engage your target audience.
- Search engine optimization (SEO): Optimizing your website and content to rank higher in search results.
- Social media marketing: Building a presence on social media platforms to connect with your audience and share your message.
- Email marketing: Nurturing leads and promoting products or services through targeted email campaigns.
- Paid advertising: Running online advertising campaigns, such as Google Ads and social media ads, to reach a wider audience.
The goal of marketing is to create a compelling narrative that resonates with your target audience, highlighting the value proposition of your products or services and driving them towards a conversion.
Social Proof: The Trust Builder
Social proof is a psychological phenomenon where people tend to adopt the actions of others, assuming that those actions reflect the correct behavior in a given situation. In the context of marketing, social proof takes various forms, including:
- Customer reviews and testimonials: Positive feedback from satisfied customers.
- Case studies: Detailed accounts of how your products or services have helped other businesses.
- Social media mentions and shares: Evidence of your brand’s popularity and engagement on social media.
- Expert endorsements: Recommendations from industry experts or influencers.
- Number of customers or users: Displaying the number of people who have purchased your product or service.
Social proof helps build trust and credibility by demonstrating that others have already benefited from your offerings. It reduces perceived risk and encourages potential customers to take action.
The Synergistic Relationship: How They Work Together
The true power of CRM, marketing, and social proof lies in their synergistic relationship. When these three elements are integrated effectively, they create a powerful engine for driving conversions and building lasting customer relationships. Here’s how they work together:
CRM Fuels Personalized Marketing
CRM provides the data needed to personalize your marketing efforts. By understanding your customers’ preferences, behaviors, and purchase history, you can tailor your messaging to resonate with each individual. This level of personalization leads to:
- Higher engagement rates: Customers are more likely to respond to messages that are relevant to their needs and interests.
- Increased conversion rates: Personalized offers and recommendations are more likely to result in sales.
- Improved customer loyalty: When customers feel understood and valued, they are more likely to become loyal advocates.
For example, a CRM system can track a customer’s past purchases and automatically send them personalized product recommendations or exclusive offers based on their purchase history. This level of personalization is simply not possible without a robust CRM system.
Marketing Amplifies Social Proof
Marketing strategies provide the channels to showcase your social proof. By integrating social proof into your marketing campaigns, you can:
- Increase credibility: Displaying positive reviews and testimonials on your website and in your marketing materials builds trust and credibility.
- Drive conversions: Social proof reduces perceived risk and encourages potential customers to take action.
- Enhance brand awareness: Sharing customer success stories and expert endorsements helps increase brand visibility.
For instance, you can feature customer testimonials on your website’s homepage, include case studies in your email marketing campaigns, and share positive social media mentions to amplify the impact of your social proof.
Social Proof Validates CRM-Driven Personalization
Social proof adds an extra layer of validation to your CRM-driven personalization efforts. When customers see that others have had positive experiences with your products or services, they are more likely to trust your personalized recommendations and offers. This creates a virtuous cycle, where:
- Personalized marketing leads to positive experiences: Customers feel understood and valued.
- Positive experiences generate social proof: Customers share their positive experiences through reviews, testimonials, and social media mentions.
- Social proof reinforces personalized marketing: Potential customers are more likely to trust your personalized recommendations.
This dynamic creates a powerful flywheel effect, driving conversions and building lasting customer relationships. For example, when you send a customer a personalized product recommendation based on their past purchases (driven by CRM data) and include a positive customer review about that product (social proof), you significantly increase the likelihood of a sale.
Implementing the Trio: Practical Strategies and Tactics
Now that we understand the synergy between CRM, marketing, and social proof, let’s explore some practical strategies and tactics to implement these elements effectively:
1. Choose the Right CRM System
The first step is to select a CRM system that aligns with your business needs. Consider the following factors:
- Features: Does the CRM offer the features you need, such as contact management, sales automation, email marketing integration, and reporting?
- Scalability: Can the CRM system grow with your business?
- Integration: Does the CRM integrate with your existing marketing tools and platforms?
- User-friendliness: Is the CRM easy to use and navigate?
- Cost: Does the CRM fit within your budget?
Research different CRM platforms, such as Salesforce, HubSpot, Zoho CRM, and Pipedrive, and compare their features and pricing to find the best fit for your business.
2. Build a Robust Customer Database
Once you’ve chosen your CRM system, start building a comprehensive customer database. Collect data from various sources, including:
- Website forms: Capture leads through website forms and landing pages.
- Email marketing: Track customer interactions with your email campaigns.
- Sales interactions: Record sales calls, emails, and meetings in your CRM.
- Social media: Monitor social media mentions and engage with your audience.
- Customer surveys: Collect feedback and insights through customer surveys.
Ensure your data is accurate, up-to-date, and segmented to enable effective personalization.
3. Segment Your Audience
Segment your customer database based on various criteria, such as demographics, purchase history, behavior, and interests. This will enable you to create targeted marketing campaigns that resonate with specific customer segments. For example, you can segment your audience based on:
- Purchase history: Customers who have purchased a specific product or service.
- Engagement level: Customers who have opened your emails or visited your website.
- Demographics: Customers based on their age, location, or industry.
- Interests: Customers based on their expressed interests or website activity.
Use your CRM data to create segments and tailor your messaging to each group.
4. Personalize Your Marketing Campaigns
Leverage your CRM data to personalize your marketing campaigns. This includes:
- Personalized email subject lines: Use the customer’s name or reference their past purchases to grab their attention.
- Targeted product recommendations: Suggest products or services that are relevant to the customer’s interests and needs.
- Personalized website content: Display different content to different customer segments based on their behavior and preferences.
- Dynamic content: Use dynamic content to tailor your messaging based on the customer’s location, device, or other data points.
Personalization is key to driving engagement and conversions.
5. Collect and Showcase Social Proof
Actively collect and showcase social proof to build trust and credibility. This includes:
- Requesting customer reviews and testimonials: Make it easy for customers to leave reviews and testimonials.
- Featuring customer success stories: Create case studies that demonstrate the value of your products or services.
- Monitoring social media mentions: Track what people are saying about your brand on social media.
- Displaying social media shares and engagement: Show off your brand’s popularity on social media.
- Highlighting expert endorsements: Showcase recommendations from industry experts or influencers.
Integrate social proof into your website, marketing materials, and sales presentations.
6. Integrate CRM, Marketing, and Social Proof
The key to success is integrating your CRM, marketing, and social proof efforts. This means:
- Connecting your CRM to your marketing automation platform: This allows you to trigger automated marketing campaigns based on customer behavior and data.
- Using your CRM data to personalize your marketing messages: Tailor your messaging to each customer segment.
- Displaying social proof on your website and in your marketing materials: Showcase customer reviews, testimonials, and case studies.
- Tracking the performance of your campaigns: Monitor key metrics, such as conversion rates, engagement rates, and customer lifetime value, to measure the effectiveness of your efforts.
By integrating these elements, you can create a cohesive and effective marketing strategy that drives conversions and builds lasting customer relationships.
7. Continuously Analyze and Optimize
The marketing landscape is constantly evolving. Regularly analyze your results and optimize your strategies to maximize your return on investment. This includes:
- Tracking key metrics: Monitor conversion rates, engagement rates, customer acquisition cost, and customer lifetime value.
- Testing different strategies: Experiment with different messaging, offers, and calls to action.
- Analyzing customer feedback: Use customer feedback to identify areas for improvement.
- Staying up-to-date with industry trends: Keep abreast of the latest marketing trends and technologies.
- Adapting your strategies as needed: Be flexible and willing to adjust your approach based on your results.
Continuous analysis and optimization are essential for long-term success.
Real-World Examples: Success Stories
Let’s explore some real-world examples of businesses that have successfully leveraged the power of CRM, marketing, and social proof:
Example 1: E-commerce Retailer
An e-commerce retailer uses a CRM system to track customer purchase history, browsing behavior, and email interactions. Based on this data, they segment their audience into different groups. They then send targeted email campaigns with personalized product recommendations and exclusive offers. They also feature customer reviews and testimonials on their product pages and website, along with a clear display of their customer count. This integrated approach has led to a significant increase in conversion rates, repeat purchases, and customer loyalty.
Example 2: SaaS Company
A SaaS company uses its CRM to nurture leads through automated email sequences. They segment their leads based on their industry, company size, and stage in the sales funnel. They share case studies and testimonials that highlight how their software has helped other businesses achieve their goals. They also display the number of active users and positive reviews from reputable review sites. By combining personalized marketing with compelling social proof, they’ve been able to reduce their customer acquisition cost and increase their customer lifetime value.
Example 3: Local Service Business
A local service business, such as a landscaping company, uses its CRM to manage customer appointments, track project progress, and send automated follow-up emails. They collect customer reviews on Google My Business and other review platforms. They also share photos of their completed projects on their website and social media, showcasing their quality of work. This combination of personalized service, positive customer reviews, and visual social proof has helped them build a strong reputation and attract new customers.
Challenges and How to Overcome Them
While the combination of CRM, marketing, and social proof offers significant benefits, businesses may encounter some challenges during implementation. Here are some common obstacles and how to overcome them:
Data Quality Issues
Challenge: Inaccurate or incomplete data in your CRM system can hinder personalization efforts and lead to ineffective marketing campaigns.
Solution: Implement data validation processes, regularly clean and update your data, and train your team to accurately enter and manage customer information.
Lack of Integration
Challenge: Difficulty integrating your CRM, marketing automation platform, and social proof tools can limit the effectiveness of your campaigns.
Solution: Choose tools that seamlessly integrate with each other. Consult with your CRM or marketing automation platform’s support team for integration guidance. Consider using a marketing platform that offers built-in social proof functionality.
Resistance to Change
Challenge: Getting your team to adopt new processes and tools can be challenging.
Solution: Provide thorough training, communicate the benefits of the new system, and involve your team in the implementation process. Highlight the positive impact on their work and the overall business.
Measuring ROI
Challenge: Accurately measuring the ROI of your CRM, marketing, and social proof efforts can be difficult.
Solution: Establish clear metrics, track key performance indicators (KPIs), and use analytics tools to monitor the performance of your campaigns. Regularly review your results and make adjustments as needed. Ensure your CRM and marketing platform offer robust reporting features.
Conclusion: The Future of Marketing is Integrated
In conclusion, the combination of CRM, marketing, and social proof is a powerful strategy for driving conversions and building lasting customer relationships. By leveraging the data-driven insights of a CRM system, the reach of effective marketing strategies, and the trust-building power of social proof, businesses can create a compelling and personalized experience for their customers. This integrated approach is not just a trend; it’s the future of marketing. By embracing these strategies and continuously adapting to the evolving landscape, businesses can achieve sustainable growth and thrive in today’s competitive market.
This is an ongoing process. It requires constant learning, adaptation, and a commitment to understanding your customers. But the rewards – increased conversions, improved customer loyalty, and sustainable growth – are well worth the effort. So, take the plunge, integrate these powerful tools, and watch your business flourish!