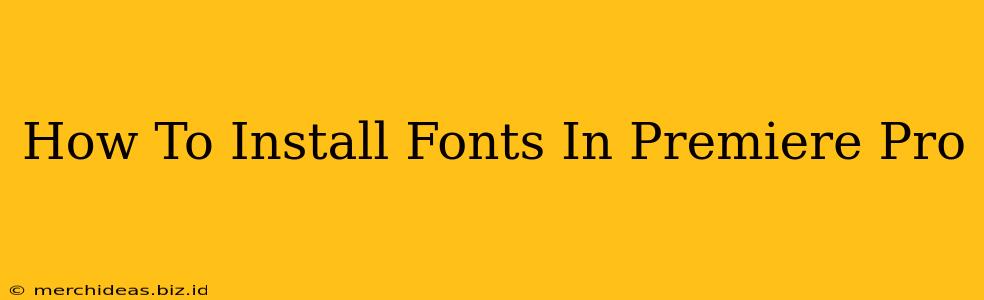Adding new fonts to your Premiere Pro projects can significantly enhance your video's aesthetic appeal. Whether you're crafting sophisticated titles, adding stylish lower thirds, or creating engaging motion graphics, the right font makes all the difference. This guide will walk you through the simple process of installing fonts for use within Adobe Premiere Pro.
Understanding Font Installation: System-Wide vs. Project-Specific
It's crucial to understand that installing a font doesn't directly affect Premiere Pro itself; instead, you're making it available to your entire operating system. Once installed system-wide, Premiere Pro, along with other applications, can access and utilize the new font. There's no need for project-specific font installation.
The Importance of System-Wide Font Installation:
- Consistency: Using system-wide fonts ensures consistency across all your applications.
- Ease of Access: You won't need to manage fonts project by project.
- Collaboration: If you work collaboratively, others accessing your projects will also have access to the installed fonts.
Installing Fonts on Windows
For Windows users, installing fonts is a straightforward process:
- Locate the Font File: Download your desired font file (.ttf, .otf, etc.). Many websites offer free and paid fonts.
- Open the Fonts Folder: Navigate to the location of your downloaded font file.
- Right-Click and Install: Right-click on the font file and select "Install." Windows will automatically add the font to your system.
- Verify Installation: Open Premiere Pro and check the Title Tool or any text-based tool. Your newly installed font should be available in the font list.
Installing Fonts on macOS
macOS users follow a slightly different method:
- Locate the Font File: Find the downloaded font file.
- Double-Click to Open: Double-click on the font file. A preview window will open.
- Click "Install Font": Click the "Install Font" button in the preview window. macOS will handle the installation process.
- Verify Installation: Open Premiere Pro and check your font list. Your new font should be readily available.
Troubleshooting Font Installation Issues
Sometimes, font installation can encounter minor hiccups. Here are some common issues and solutions:
- Font Not Appearing: Restart your computer after installing the font. This often resolves temporary glitches.
- Font Corruption: If you suspect a corrupted font file, try downloading it again from a reliable source.
- Font Licensing: Always respect font licensing agreements. Using fonts illegally can lead to legal issues.
- Font Conflicts: Occasionally, font conflicts can occur. If a particular font causes problems, try removing it and installing a different one.
Optimizing Your Premiere Pro Workflow with Fonts
Once you've mastered font installation, consider these tips to streamline your workflow:
- Organize Your Fonts: Keep your fonts organized in folders to easily find what you need.
- Font Management Software: Consider using font management software to catalog and organize your extensive font collection. These programs can greatly improve workflow efficiency.
- Use High-Quality Fonts: While free fonts can be great, invest in high-quality fonts for professional projects. This ensures better readability and visual appeal.
By following these simple steps, you can easily expand your font library and create visually stunning video projects in Adobe Premiere Pro. Remember to always respect font licensing and download your fonts from reputable sources. Happy editing!