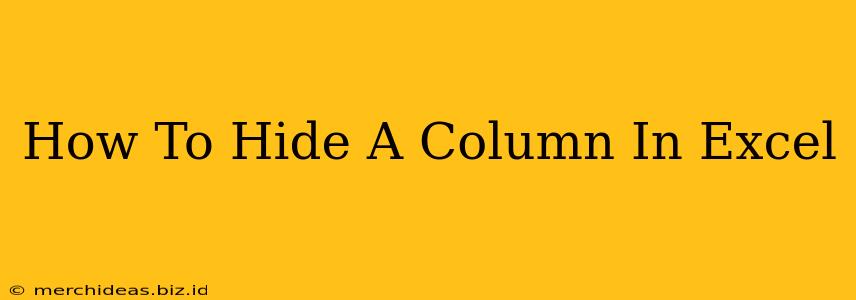Hiding columns in Excel is a handy way to declutter your spreadsheets and focus on the data that matters most. Whether you're preparing a report, cleaning up a dataset, or simply want a tidier workspace, knowing how to hide and unhide columns is an essential Excel skill. This guide will walk you through the process, offering multiple methods to suit your preference and situation.
Why Hide Columns in Excel?
Before diving into the how, let's briefly discuss why you might want to hide columns. There are several compelling reasons:
- Improved Readability: A spreadsheet packed with columns can be overwhelming. Hiding irrelevant columns makes the essential data easier to read and analyze.
- Data Protection: Hiding sensitive information, like employee IDs or financial details, enhances data security and privacy.
- Simplified Reporting: For reports, you might only want to showcase specific columns, making the presentation cleaner and more professional.
- Organized Workspaces: A less cluttered spreadsheet makes it easier to navigate and work with your data efficiently.
Methods to Hide a Column in Excel
There are several ways to hide a column in Excel, catering to different user preferences and scenarios. Let's explore the most common methods:
Method 1: Using the Right-Click Menu
This is the most straightforward approach:
- Select the column: Click the column header (the letter at the top of the column) you wish to hide.
- Right-click: Right-click on the selected column header.
- Select "Hide": A context menu will appear. Choose the "Hide" option.
The column will instantly disappear from view.
Method 2: Using the "Format" Menu
This method offers a slightly more formal approach:
- Select the column: Click the column header.
- Open the "Format" menu: Go to the "Home" tab in the ribbon. Then, click on "Format" in the "Cells" group. Select "Column Width." A "Column Width" dialog box appears.
- Set the width to 0: Enter "0" in the "Column width" input box, and click “OK”. This sets the column's width to zero, effectively hiding it.
Method 3: Hiding Multiple Columns
Need to hide several columns at once? Here's how:
- Select multiple columns: Click the header of the first column you want to hide, then hold down the Ctrl key (or Cmd on a Mac) and click the headers of the other columns you want to hide. Alternatively, click and drag to select a range of columns.
- Right-click and select "Hide": Right-click on any of the selected column headers and choose "Hide."
Unhiding Columns in Excel
Hiding columns is only half the battle. Here's how to bring them back:
- Locate the hidden columns: Identify the columns adjacent to the hidden column(s). You'll see a slight gap or a change in the column header lettering indicating a hidden column.
- Select the adjacent columns: Select the column headers immediately before and after the hidden column(s).
- Right-click and select "Unhide": Right-click on any of the selected columns and choose "Unhide" from the context menu. The hidden column(s) will reappear.
Troubleshooting Tips
- Accidentally hid the wrong column? Don't worry! Just follow the unhiding instructions above.
- Can't find the "Hide" or "Unhide" option? Make sure you're right-clicking on the column header itself, not on the data within the column.
Mastering these techniques will greatly enhance your Excel proficiency and allow for more efficient and organized spreadsheet management. Remember, hiding columns is a powerful tool for better data presentation and enhanced workflow.