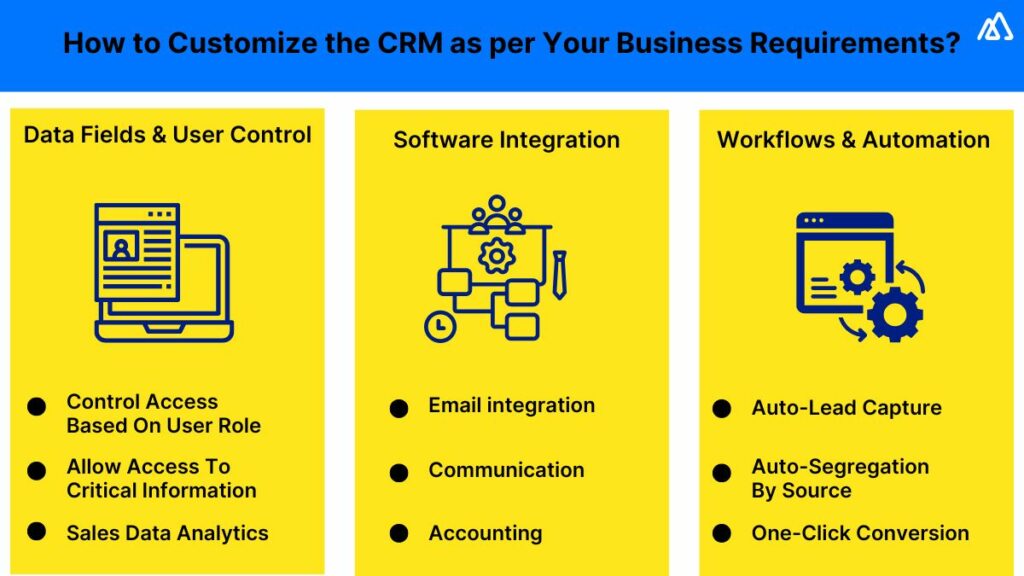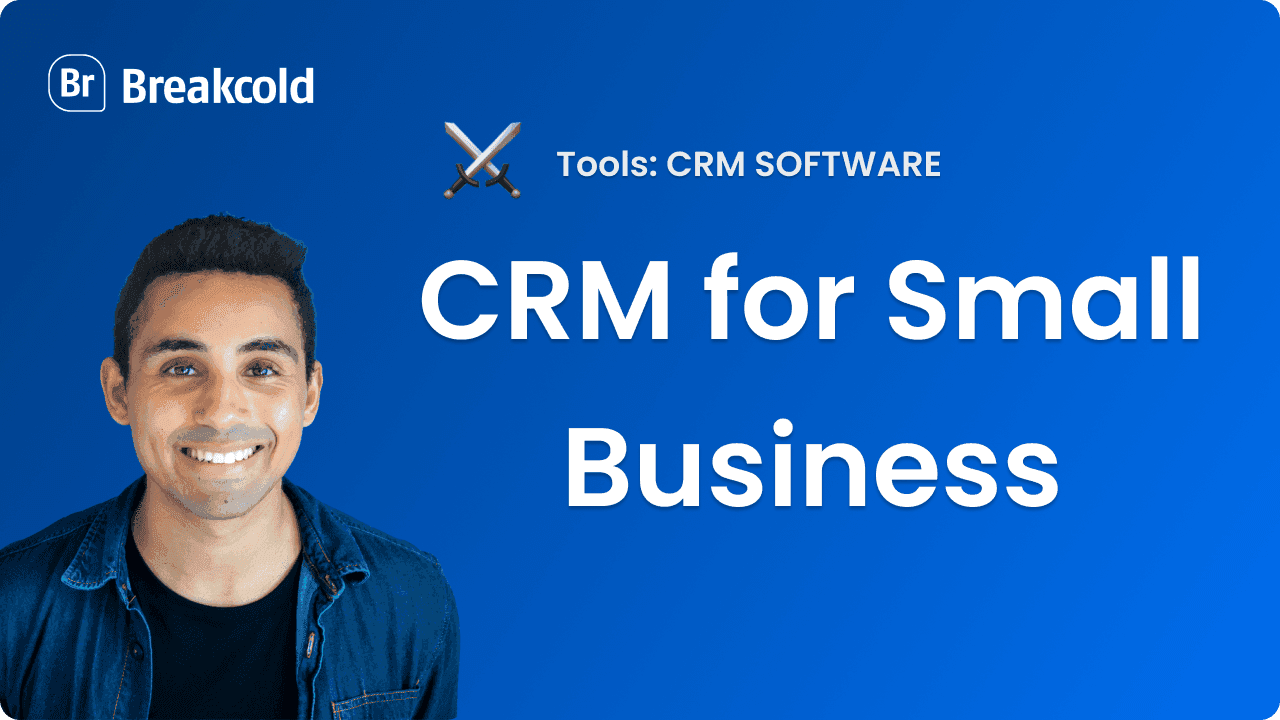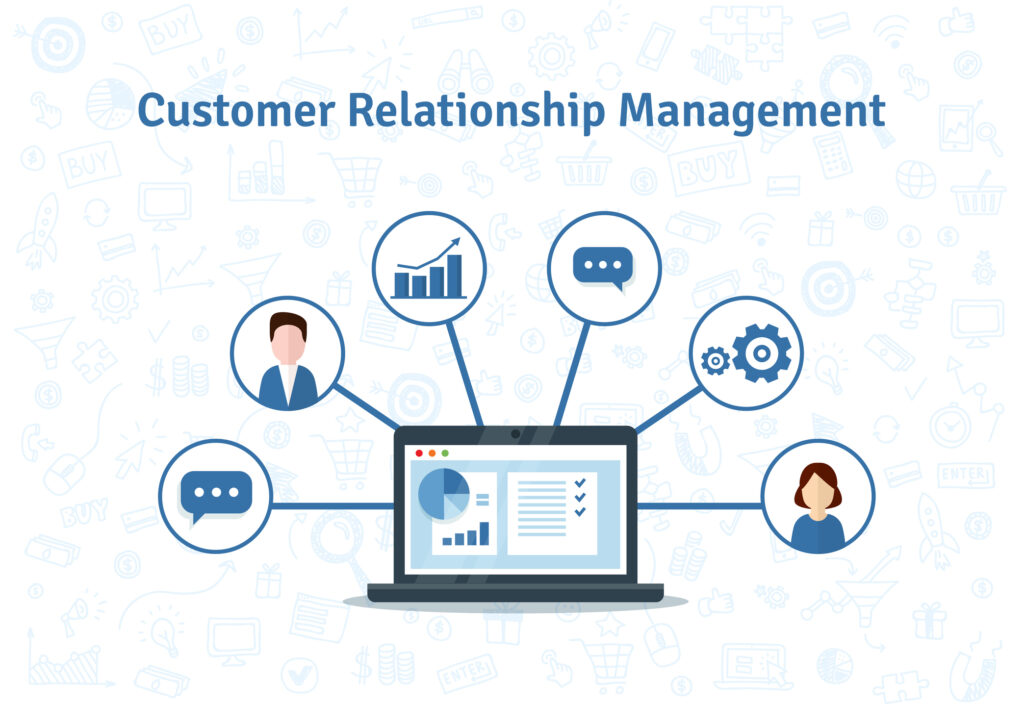
The Power of CRM Marketing Mobile Apps: A Game Changer for Modern Businesses
In today’s fast-paced business environment, staying connected with customers and managing relationships effectively is crucial for success. This is where Customer Relationship Management (CRM) marketing mobile apps come into play. These powerful tools empower businesses to manage customer interactions, streamline marketing efforts, and ultimately drive revenue growth – all from the convenience of a smartphone or tablet.
This comprehensive guide delves into the world of CRM marketing mobile apps, exploring their benefits, features, and how they can transform your business. We’ll cover everything from choosing the right app to implementing it effectively and maximizing its impact.
Understanding CRM Marketing and Its Importance
Before diving into mobile apps, let’s clarify what CRM marketing entails. CRM marketing is a strategy focused on building and maintaining strong customer relationships. It involves using data and technology to understand customer needs, preferences, and behaviors, and then tailoring marketing efforts to meet those needs.
Why is CRM marketing so important? Because it helps businesses:
- Improve Customer Satisfaction: By understanding customer needs, businesses can provide better products, services, and support, leading to happier customers.
- Increase Customer Loyalty: Loyal customers are more likely to make repeat purchases and recommend your business to others.
- Boost Sales and Revenue: Effective CRM marketing efforts can lead to increased sales and revenue by targeting the right customers with the right offers at the right time.
- Enhance Marketing ROI: By focusing on the most promising leads and customers, CRM marketing helps businesses get the most out of their marketing budget.
- Gain a Competitive Advantage: Businesses that prioritize customer relationships are often better positioned to compete in the market.
CRM marketing is no longer just a nice-to-have; it’s a necessity for businesses that want to thrive in today’s competitive landscape.
The Rise of Mobile Apps in CRM Marketing
The shift towards mobile devices has profoundly impacted how businesses operate, and CRM marketing is no exception. Mobile apps offer unparalleled convenience and accessibility, allowing businesses to manage customer interactions, track marketing campaigns, and access critical data from anywhere, at any time.
Here’s why CRM marketing mobile apps are gaining popularity:
- Accessibility: Access CRM data and functionality on the go, whether you’re in the office, at a client meeting, or traveling.
- Real-time Data: Receive instant updates on customer interactions, sales performance, and marketing campaign results.
- Improved Efficiency: Streamline tasks such as lead management, contact updates, and task scheduling, saving valuable time.
- Enhanced Collaboration: Facilitate seamless communication and collaboration among team members, regardless of their location.
- Increased Productivity: Empower employees to make informed decisions and take action quickly, leading to increased productivity.
Mobile apps have transformed CRM marketing from a desktop-bound activity to a dynamic, mobile-first approach.
Key Features of CRM Marketing Mobile Apps
CRM marketing mobile apps offer a wide range of features designed to streamline customer relationship management and marketing efforts. Here are some of the most important features to look for:
Contact Management
This is the cornerstone of any CRM system. Features include:
- Contact Database: Store and manage contact information, including names, addresses, phone numbers, email addresses, and other relevant details.
- Contact Segmentation: Group contacts based on various criteria, such as demographics, purchase history, and engagement level.
- Contact History: Track all interactions with each contact, including emails, calls, meetings, and notes.
Lead Management
Effectively manage leads and nurture them through the sales funnel:
- Lead Capture: Capture leads from various sources, such as website forms, social media, and email campaigns.
- Lead Scoring: Assign scores to leads based on their behavior and engagement to prioritize the most promising prospects.
- Lead Tracking: Monitor lead progress through the sales pipeline, from initial contact to conversion.
Sales Automation
Automate sales tasks and streamline the sales process:
- Sales Pipeline Management: Visualize and manage the sales pipeline, tracking deals and opportunities.
- Task Management: Assign and track tasks related to sales activities, such as follow-up calls and meeting scheduling.
- Quote and Proposal Generation: Create and send professional quotes and proposals directly from the app.
Marketing Automation
Automate marketing tasks and personalize customer communication:
- Email Marketing: Create and send email campaigns, track open rates, click-through rates, and conversions.
- Campaign Management: Manage and track marketing campaigns across different channels, such as email, social media, and SMS.
- Personalization: Tailor marketing messages and offers based on customer data and preferences.
Analytics and Reporting
Gain insights into your CRM marketing efforts:
- Real-time Dashboards: Visualize key metrics, such as sales performance, marketing campaign results, and customer engagement.
- Customizable Reports: Generate reports based on specific criteria to track progress and identify areas for improvement.
- Data Analysis: Analyze customer data to gain insights into customer behavior and preferences.
Mobile Integration
Seamlessly integrate with other mobile apps and services:
- Calendar Integration: Sync with your calendar to schedule meetings and appointments.
- Email Integration: Integrate with your email client to send and receive emails directly from the app.
- Social Media Integration: Connect with social media platforms to monitor social mentions and engage with customers.
Benefits of Using CRM Marketing Mobile Apps
Implementing CRM marketing mobile apps can yield significant benefits for businesses of all sizes. Here are some of the key advantages:
Improved Customer Relationships
CRM mobile apps help businesses build stronger relationships with customers by:
- Providing Personalized Experiences: Access customer data and preferences to personalize interactions and tailor marketing messages.
- Improving Customer Service: Respond to customer inquiries and resolve issues quickly and efficiently.
- Enhancing Customer Loyalty: Build trust and loyalty by providing exceptional customer service and support.
Increased Sales and Revenue
CRM mobile apps can drive sales and revenue growth by:
- Improving Sales Team Productivity: Empower sales teams to manage leads, track deals, and close sales more effectively.
- Identifying and Targeting High-Value Customers: Focus marketing efforts on the most promising leads and customers.
- Optimizing Sales Processes: Streamline sales processes and reduce the time it takes to close deals.
Enhanced Marketing Effectiveness
CRM mobile apps can improve marketing effectiveness by:
- Tracking Campaign Performance: Monitor the performance of marketing campaigns and make data-driven decisions.
- Personalizing Marketing Messages: Tailor marketing messages to specific customer segments to increase engagement.
- Improving Marketing ROI: Optimize marketing spending and get the most out of your marketing budget.
Increased Efficiency and Productivity
CRM mobile apps can improve efficiency and productivity by:
- Automating Tasks: Automate repetitive tasks, such as lead management and email marketing.
- Streamlining Workflows: Streamline workflows and reduce manual processes.
- Improving Collaboration: Facilitate seamless communication and collaboration among team members.
Choosing the Right CRM Marketing Mobile App for Your Business
Selecting the right CRM marketing mobile app is crucial for success. Consider these factors when making your decision:
Business Needs and Goals
Identify your specific business needs and goals. What do you want to achieve with a CRM mobile app? Are you looking to improve customer service, increase sales, or streamline marketing efforts?
Features and Functionality
Evaluate the features and functionality of different apps. Do they offer the features you need to achieve your goals? Consider features such as contact management, lead management, sales automation, marketing automation, and analytics.
Ease of Use
Choose an app that is easy to use and navigate. The app should have an intuitive interface and be easy to learn and use by all team members.
Integration Capabilities
Ensure the app integrates with other tools and services you use, such as your email client, calendar, and social media platforms.
Pricing and Cost
Consider the pricing and cost of the app. There are various pricing models available, including free, freemium, and paid subscriptions. Choose an app that fits your budget.
Scalability
Choose an app that can scale with your business. As your business grows, you’ll need an app that can handle increasing amounts of data and users.
Customer Support
Ensure the app provider offers good customer support. Look for providers that offer responsive support and helpful documentation.
Reviews and Ratings
Read reviews and ratings from other users to get an idea of the app’s strengths and weaknesses. See what other businesses have experienced with the app.
Top CRM Marketing Mobile Apps in the Market
Here are some of the leading CRM marketing mobile apps available today:
HubSpot CRM
HubSpot CRM is a popular, user-friendly CRM platform that offers a free version with basic features, along with paid plans for more advanced functionality. It is known for its marketing automation, sales tools, and customer service features. It is a great option for businesses of all sizes, especially those focused on inbound marketing.
Salesforce Sales Cloud
Salesforce Sales Cloud is a comprehensive CRM platform designed for sales teams. It offers a wide range of features, including lead management, sales automation, and sales analytics. While powerful, it can have a steeper learning curve. It’s often used by larger enterprises.
Zoho CRM
Zoho CRM is a versatile CRM platform that offers a wide range of features and integrations at a competitive price. It’s a good option for small to medium-sized businesses. It is customizable and integrates well with other Zoho apps.
Pipedrive
Pipedrive is a sales-focused CRM designed to help sales teams manage their deals and close more sales. It is known for its visual pipeline management and ease of use. It’s particularly suitable for businesses with straightforward sales processes.
Insightly
Insightly is a CRM and project management platform that is well-suited for small businesses and startups. It offers features for contact management, lead management, and project tracking. It emphasizes ease of use and ease of setup.
Freshsales
Freshsales is a CRM designed for sales teams, offering features like lead management, sales automation, and phone and email integration. It has an intuitive interface and is known for its ease of use.
Implementing CRM Marketing Mobile Apps: Best Practices
Once you’ve chosen the right app, it’s time to implement it effectively. Here are some best practices to follow:
Define Your Goals and Objectives
Clearly define your goals and objectives for using the app. What do you want to achieve? This will help you measure the app’s success.
Clean and Organize Your Data
Ensure your data is clean, accurate, and organized. This is essential for getting the most out of your CRM system. Review the data and remove any duplicates or outdated information.
Train Your Team
Provide comprehensive training to your team on how to use the app. Make sure they understand the features and functionality and how to use them to achieve your goals. Provide ongoing support and refresher courses.
Integrate with Other Tools
Integrate the app with other tools and services you use, such as your email client, calendar, and social media platforms. This will streamline your workflows and improve efficiency.
Monitor and Analyze Your Results
Regularly monitor and analyze your results. Track key metrics, such as sales performance, marketing campaign results, and customer engagement. Make data-driven decisions to optimize your CRM marketing efforts.
Provide Ongoing Support and Updates
Provide ongoing support and updates to your team. The CRM landscape is constantly evolving, so it’s important to keep your team informed about new features and best practices.
Maximizing the Impact of Your CRM Marketing Mobile App
To get the most out of your CRM marketing mobile app, consider these strategies:
Personalize Customer Interactions
Use customer data to personalize your interactions with customers. Tailor marketing messages, offers, and support to meet their individual needs and preferences. Personalization can significantly improve customer engagement and loyalty.
Automate Repetitive Tasks
Automate repetitive tasks, such as lead management and email marketing, to free up your team’s time and improve efficiency. Automation allows your team to focus on more strategic activities.
Leverage Mobile-Specific Features
Take advantage of mobile-specific features, such as push notifications and location-based services. These features can help you engage with customers in new and innovative ways.
Continuously Optimize Your Strategy
Continuously monitor and analyze your results and make data-driven decisions to optimize your CRM marketing strategy. Regularly review your goals, track your progress, and make adjustments as needed.
Foster a Customer-Centric Culture
Create a customer-centric culture within your organization. Make sure your entire team is focused on providing exceptional customer service and building strong customer relationships. A customer-centric approach is key to long-term success.
The Future of CRM Marketing Mobile Apps
The future of CRM marketing mobile apps is bright. We can expect to see:
- Increased Automation: More advanced automation capabilities, including AI-powered chatbots and personalized marketing automation.
- Enhanced Personalization: More sophisticated personalization features that leverage customer data to deliver highly targeted and relevant experiences.
- Improved Integration: Seamless integration with a wider range of tools and services, including IoT devices and wearable technology.
- Greater Focus on Mobile: Continued innovation in mobile-first design and functionality, with apps becoming even more user-friendly and intuitive.
As technology continues to evolve, CRM marketing mobile apps will become even more powerful tools for businesses to manage customer relationships, streamline marketing efforts, and drive revenue growth.
Conclusion
CRM marketing mobile apps are essential tools for modern businesses looking to build strong customer relationships, increase sales, and improve marketing effectiveness. By understanding the benefits, features, and best practices of implementation, you can leverage these apps to transform your business and achieve your goals. From choosing the right app to implementing it effectively and maximizing its impact, this guide provides a comprehensive overview of CRM marketing mobile apps. Embrace the power of mobile CRM and take your business to the next level!
Don’t hesitate to explore the various CRM marketing mobile apps available and find the one that best suits your business needs. The right app can be a game-changer, empowering you to build stronger customer relationships, increase sales, and achieve sustainable growth. The key is to understand your goals, choose wisely, and implement the app effectively.