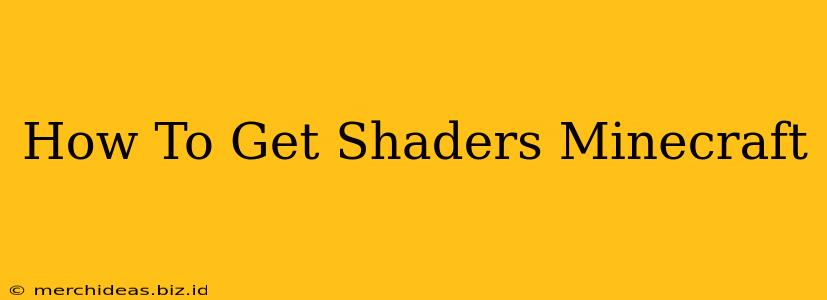Want to elevate your Minecraft experience with stunning visuals? Shaders are the answer! They dramatically improve the game's graphics, adding realistic lighting, shadows, and textures that transform the familiar blocky world into something breathtaking. But how do you get them? This comprehensive guide will walk you through the process, from choosing the right shaders to installing them seamlessly.
Understanding Minecraft Shaders
Before diving into the installation, it's important to understand what shaders are and why they're so popular. Shaders are essentially modifications (mods) that alter how Minecraft renders its graphics. They don't change the game's mechanics; instead, they enhance the visual aspects, making everything from water to foliage look more lifelike. They're a great way to breathe new life into a game you may have played for years.
Why Use Shaders?
- Enhanced Realism: Shaders dramatically improve the realism of Minecraft's graphics, adding realistic lighting, shadows, and reflections. Water looks more fluid, leaves sway in the wind, and the overall environment feels more immersive.
- Improved Aesthetics: Even without aiming for realism, shaders offer a plethora of aesthetic options, allowing you to customize the look and feel of your Minecraft world to your preferences. You can find shaders with vibrant colors, unique effects, and artistic styles.
- Increased Immersion: The enhanced visuals contribute to a more immersive gaming experience. The improved lighting and shadows create a more dynamic and believable world, making exploration and gameplay even more enjoyable.
Choosing the Right Shaders for Your System
Not all shaders are created equal. Some are incredibly demanding on your computer's resources, while others are optimized for lower-end machines. Choosing the right shader pack is crucial for a smooth and enjoyable experience. Consider these factors:
System Requirements:
Before downloading any shader pack, check the developer's specifications. These usually specify the minimum and recommended hardware requirements, including:
- GPU (Graphics Card): Shaders are heavily reliant on your graphics card's processing power. More advanced shaders require more powerful GPUs.
- VRAM (Video RAM): The amount of video memory available on your graphics card directly affects shader performance. High-resolution shaders need significant VRAM.
- CPU (Processor): While less critical than the GPU, a powerful CPU also contributes to a smoother shader experience.
- RAM (System Memory): Sufficient system RAM is needed to handle the additional demands of shaders.
Shader Pack Variations:
The Minecraft shader community offers a wide array of options, catering to various tastes and system capabilities:
- High-End Shaders: These offer the most realistic and visually impressive effects but require powerful hardware.
- Medium-End Shaders: A good balance between visual quality and performance, suitable for many systems.
- Low-End Shaders: Designed for older or less powerful machines, offering improved visuals without significant performance hits.
Installing Minecraft Shaders: A Step-by-Step Guide
Once you've chosen a shader pack, the installation process is relatively straightforward, though it does require a few additional tools.
1. Install Optifine: Optifine is a crucial mod that allows Minecraft to support shaders. Download and install the version compatible with your Minecraft version.
2. Download Your Chosen Shader Pack: Find a reputable source for shader packs and download the one you selected. Ensure it's compatible with your Minecraft version and Optifine.
3. Locate the Shaders Folder: After installing Optifine, you'll find a "shaders" folder within your Minecraft installation directory. This is where you'll place your downloaded shader pack. The exact location varies slightly depending on your operating system.
4. Extract and Place the Shader Pack: Extract the contents of your downloaded shader pack (usually a .zip file) and place the resulting folder inside your Minecraft "shaders" folder.
5. Launch Minecraft with Optifine: Run Minecraft using the Optifine profile you created during installation.
6. Select Your Shader Pack: In the Minecraft options menu (usually accessed by hitting ESC), you'll find a "Shaders" option. Select your newly installed shader pack from the list.
Troubleshooting Common Shader Issues
If you encounter problems after installing shaders, try these troubleshooting steps:
- Check System Requirements: Ensure your system meets the shader pack's minimum requirements.
- Update Drivers: Make sure your graphics card drivers are up-to-date.
- Reduce Settings: Lowering in-game graphics settings can improve performance.
- Reinstall Optifine and Shaders: If problems persist, try reinstalling Optifine and your shader pack.
By following these steps, you can significantly enhance your Minecraft experience with stunning and immersive shaders. Remember to always download shaders from reputable sources to avoid potential issues. Happy gaming!