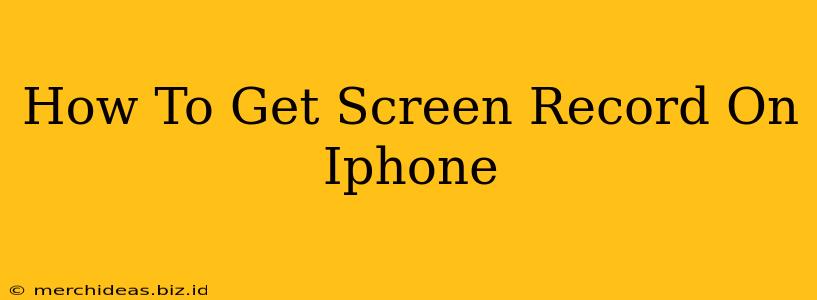Screen recording on your iPhone is incredibly useful for creating tutorials, capturing gameplay, or simply sharing a quick video of something interesting on your screen. Fortunately, it's easier than you might think! This guide will walk you through several methods, explaining how to get screen recordings on your iPhone, regardless of your iOS version.
Method 1: Using the Built-in Screen Recording Feature (iOS 11 and later)
This is the simplest method and works for most modern iPhones.
Steps:
-
Access Control Center: Swipe down from the top right corner of your screen (on iPhones with Face ID) or swipe up from the bottom (on iPhones with a Home button).
-
Find Screen Recording: You should see a button that looks like a circle with a smaller circle inside it. This is the screen recording button. If you don't see it, you'll need to add it to your Control Center (see instructions below).
-
Start Recording: Tap the screen recording button to begin. A red timer will appear in the status bar to indicate recording is in progress.
-
Stop Recording: To stop recording, tap the red timer in the status bar or tap the same button in the Control Center (if you have the screen recording button in your control center).
Adding Screen Recording to Control Center (If Necessary):
If you don't see the screen recording button in Control Center:
- Go to Settings > Control Center.
- Tap Customize Controls.
- Find Screen Recording in the list of controls and tap the green "+" button next to it.
Method 2: Using QuickTime Player (For Mac Users)
If you need to record your iPhone screen onto your Mac, QuickTime Player offers a straightforward solution.
Steps:
- Connect your iPhone to your Mac using a USB cable.
- Open QuickTime Player on your Mac.
- Click "File" in the menu bar and select "New Movie Recording."
- Click the dropdown arrow next to the record button.
- Select your iPhone from the "Camera" menu. This will allow you to record your iPhone's screen directly.
- Start recording and then stop once finished.
Method 3: Third-Party Apps (Advanced Features)
While the built-in features are great for basic screen recording, several third-party apps offer more advanced features, such as the ability to record audio from your microphone, add annotations, or edit your recordings directly within the app. Research apps available on the App Store to find one that suits your specific needs. Be sure to read reviews before downloading any app.
Troubleshooting Tips
- Microphone audio not recording: Make sure you've enabled microphone access for the screen recording feature in your iPhone's settings (Settings > Control Center > Screen Recording and toggle on "Microphone").
- Screen recording button missing: Double-check that you've added the screen recording button to your Control Center as described above.
- Low-quality recordings: Ensure that your iPhone has enough storage space and that you're recording in a well-lit environment.
Conclusion
Screen recording on your iPhone is a valuable tool for many purposes. By following the steps outlined above, you'll be able to capture your screen easily and efficiently. Whether you use the built-in feature, QuickTime Player, or a third-party app, you have options to fit your needs and tech skills. Remember to experiment and find the method that works best for you!