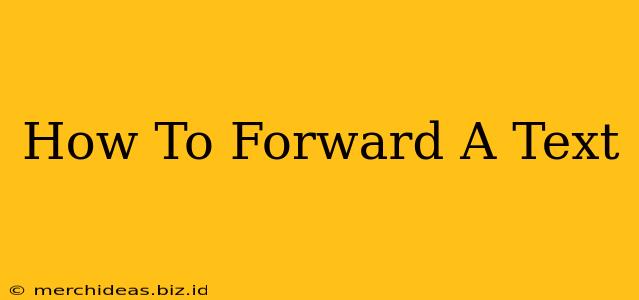Forwarding a text message is a common task, but the exact steps can vary slightly depending on your phone's operating system (Android or iOS) and the messaging app you use. This guide will walk you through the process for both Android and iPhone, ensuring you can quickly and easily share those important messages.
Forwarding Texts on Android
Most Android phones use the default Messages app, but some manufacturers may have customized versions. The basic steps are generally the same, however.
Step-by-Step Guide for Android:
-
Open the Messages app: Locate and tap the Messages app icon on your phone's home screen or app drawer.
-
Select the Message: Find the conversation containing the text message you want to forward. Open the conversation by tapping on it.
-
Choose the Message: Long-press on the text message you wish to forward. This will usually highlight the message. Some apps may offer a selection box to choose multiple messages.
-
Tap the Forward Icon: Look for a forward icon. It usually resembles a bent arrow pointing to the right, or a box with an arrow coming out of it. Tap this icon.
-
Select Recipients: A list of your contacts will appear. Select the contact(s) you want to forward the message to. You can also type in a phone number if the recipient isn't in your contact list.
-
Send the Message: Tap the send icon (usually an airplane or paper airplane) to forward the text message.
Forwarding Texts on iPhone (iOS)
Similar to Android, forwarding texts on an iPhone is straightforward, although the visual cues might differ slightly.
Step-by-Step Guide for iPhone:
-
Open the Messages app: Locate and tap the green Messages app icon.
-
Select the Message: Open the conversation thread containing the message you wish to forward.
-
Select the Message: Long-press the message you'd like to forward. This will bring up options.
-
Tap "More": A small menu will appear at the bottom. Tap the "More" button. This allows you to select multiple messages, if necessary.
-
Select Messages (if needed): Check the circle next to each message you wish to forward.
-
Tap the Forward Icon: Look for the upward-pointing arrow icon. This is the forward button.
-
Select Recipients: Choose recipients from your contact list or enter phone numbers.
-
Send the Message: Tap the send button to forward the selected messages.
Troubleshooting Tips
- Can't find the forward option? Check your app settings. Some messaging apps allow you to customize the features visible within the app.
- Message won't send? Make sure you have a stable internet connection (for iMessage or other apps that use data) or sufficient cell signal (for SMS). Double-check the recipient's phone number for accuracy.
- Forwarding multimedia messages (MMS): Forwarding photos and videos generally follows the same process, though the size of the MMS may affect sending speed or success depending on your network.
Forwarding Texts: Best Practices
- Respect Privacy: Only forward messages when you have permission from the original sender.
- Context is Key: When forwarding, adding a brief explanation can provide context and prevent misunderstandings. For example, "Wanted to share this with you..."
By following these simple steps, you can confidently forward text messages on both Android and iPhone devices. Remember to always be mindful of privacy and ensure you're forwarding messages appropriately.