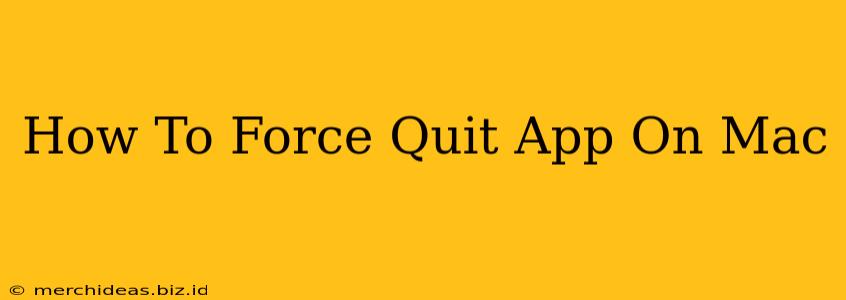Is your Mac application frozen? Completely unresponsive? Don't panic! Knowing how to force quit an app is a crucial Mac skill that can save you from frustration and potential data loss. This guide will walk you through several methods to effectively force quit any misbehaving application on your macOS system.
Method 1: Using the Force Quit Applications Window
This is the most common and often the easiest method.
-
Access the Force Quit Applications Window: Press Command + Option + Escape simultaneously. This keyboard shortcut will instantly bring up the Force Quit Applications window.
-
Select the Frozen App: Locate the unresponsive application in the list. It will likely be highlighted or identified as "Not Responding."
-
Force Quit: Click the "Force Quit" button. macOS will forcefully close the application. You might be prompted to save unsaved work (if possible), but usually, this process is immediate.
Why this method is effective: This built-in macOS functionality is designed to handle frozen apps gracefully. It's a direct and efficient way to regain control of your system.
Method 2: Using the Activity Monitor
Activity Monitor provides a more detailed view of your system's processes. It's helpful if you need more information about the application or if the Force Quit Applications window doesn't work as expected.
-
Open Activity Monitor: You can find Activity Monitor in your Applications folder, or you can search for it using Spotlight (Command + Space).
-
Find the Unresponsive App: Locate the frozen application in the list of processes. You can sort by CPU usage, memory usage, or other metrics to help you find it.
-
Force Quit: Select the application and click the "X" button in the top-left corner of the window. You'll be prompted to confirm that you want to force quit.
When to use this method: Activity Monitor is beneficial for diagnosing performance issues beyond just frozen apps. It gives you insight into resource consumption, which can be useful for troubleshooting and optimizing your Mac.
Method 3: Using the Apple Menu (For Severe Issues)
If your keyboard shortcuts aren't working, or your Mac is completely frozen, you may need to use the Apple menu.
-
Access the Apple Menu: Click the Apple icon in the top-left corner of your screen.
-
Force Restart: Select "Restart..." from the menu. This will force a restart of your entire system. Important: This will close all open applications without saving unsaved work. Use this only as a last resort.
Preventing Future App Freezes
While force quitting is a solution for immediate problems, preventing them is even better. Here are some proactive steps you can take:
- Keep your macOS up-to-date: Regular updates often include performance improvements and bug fixes that can prevent application freezes.
- Install updates for your applications: Just like your operating system, applications need updates to stay stable and efficient.
- Close unnecessary applications: Running too many apps simultaneously can overload your system's resources.
- Monitor your RAM usage: If your Mac frequently runs low on RAM, consider upgrading or closing applications to free up memory.
Conclusion:
Knowing how to force quit applications on your Mac is essential for maintaining system stability. The methods outlined above provide a range of options to handle various situations, from minor freezes to more serious system issues. Remember to save your work frequently to minimize data loss when dealing with unresponsive applications!