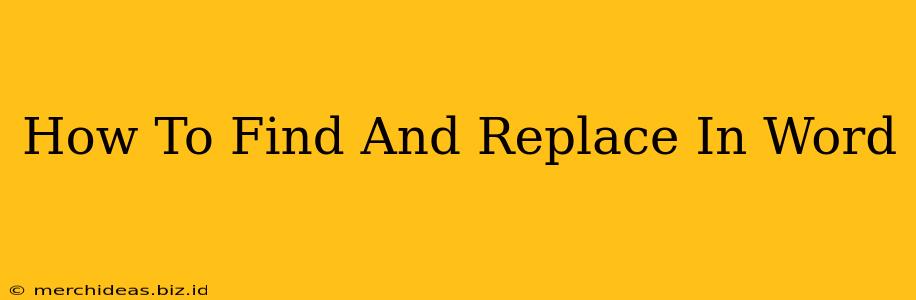Finding and replacing text within Microsoft Word documents is a fundamental skill for any user. Whether you need to correct a typo across hundreds of pages, update outdated information, or standardize formatting, mastering the find and replace function will significantly boost your efficiency. This guide will walk you through the various features and nuances of this powerful tool, ensuring you can navigate it like a pro.
Understanding the Basics: The Find and Replace Dialogue Box
The heart of the find and replace operation lies within the "Find and Replace" dialogue box. To access it, you can use one of the following methods:
- Keyboard Shortcut: Press
Ctrl + H(Windows) orCmd + H(Mac). This is the quickest and most efficient way to open the dialogue box. - Home Tab: Navigate to the "Home" tab on the ribbon and locate the "Editing" group. Click on the "Replace" button (it has an icon depicting a magnifying glass with an arrow).
The dialogue box itself features two key sections: "Find what" and "Replace with." You'll enter the text you want to locate in the "Find what" field, and the text you wish to substitute it with in the "Replace with" field.
Mastering the Find and Replace Options
The true power of Word's find and replace functionality lies in its options. Don't just stick to the basics; explore these features to streamline your workflow:
Match Case:
- Functionality: This option ensures that the search is case-sensitive. If "Match Case" is selected, "apple" will not find "Apple."
- When to Use It: Use this when you need to find only exact matches, including capitalization.
Match Whole Word Only:
- Functionality: This setting limits the search to entire words, preventing partial matches. For example, if you search for "the" with this option selected, "there" will not be found.
- When to Use It: Use this to avoid finding words embedded within larger words (e.g., finding "run" but not "running").
Use Wildcards:
- Functionality: This unlocks advanced search capabilities. Wildcards allow you to search for patterns of text rather than specific words. For example, you can use an asterisk () to represent any number of characters. Searching for "bd" would find "bad," "bed," "bird," etc. Question marks (?) represent single characters.
- When to Use It: This is invaluable for finding variations of a word or correcting inconsistencies in spelling or formatting.
Find All:
- Functionality: Before making any replacements, click "Find All" to see a list of all instances found within your document. This allows you to review the matches and ensure accurate replacements.
- When to Use It: Always use this for large-scale replacements to prevent accidental changes.
Replace All:
- Functionality: After confirming your search terms and options, click "Replace All" to make all changes simultaneously.
- When to Use It: Use with caution! Always use the "Find All" option first to review the results, especially in large documents.
Special Characters:
- Functionality: The "More >>>" button in the find and replace box opens a menu of special characters you can use to search and replace more specific elements like paragraph marks, tabs, or page breaks. This is useful for formatting changes.
- When to Use It: Use this to perform consistent formatting changes across your document—e.g., replacing all double spaces with single spaces.
Beyond Simple Text Replacement: Advanced Techniques
The find and replace function extends beyond simple word swaps. You can use it to:
- Replace Formatting: Find specific formatting styles (like bold or italic text) and replace them with others.
- Clean Up Extra Spaces: Eliminate extra spaces between words or sentences for cleaner formatting.
- Standardize Dates: Ensure consistency in date formats throughout your document.
- Remove Special Characters: Eliminate unwanted characters like extra line breaks.
Troubleshooting and Best Practices
- Always back up your document: Before undertaking extensive find and replace operations, especially with "Replace All," create a backup copy to prevent accidental data loss.
- Test on a small section first: If you're unsure about the outcome, try your find and replace settings on a smaller portion of your document before applying them globally.
- Understand wildcards: Mastering wildcards will significantly enhance your ability to handle complex find and replace tasks.
Mastering the find and replace feature in Microsoft Word is a game-changer for efficiency. By understanding the options and employing best practices, you'll streamline your document editing workflow and save valuable time. So, put these tips into practice and experience the power of this essential tool.