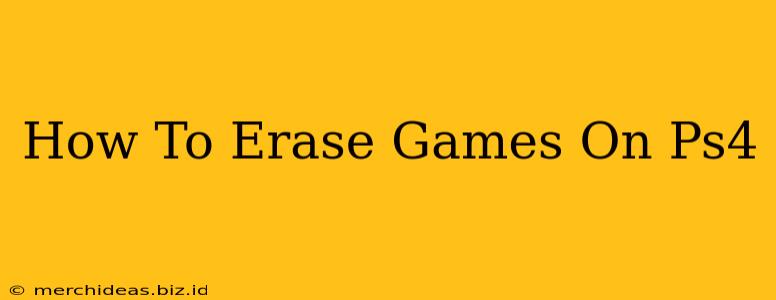Is your PS4 running out of storage space? Are you tired of scrolling through a cluttered game library? Learning how to erase games on your PS4 is essential for maintaining a smooth gaming experience and maximizing your console's performance. This guide will walk you through several methods to delete games, ensuring you reclaim valuable storage space and keep your PS4 running efficiently.
Understanding PS4 Storage Management
Before diving into the deletion process, it's crucial to understand how PS4 storage works. Games, saved data, and other media take up significant space. Regularly managing your storage is vital to prevent performance issues like slow loading times and game crashes. Deleting games is the most impactful way to free up space.
Types of Data You Can Delete:
- Game Data: This is the largest space consumer. Deleting a game removes the game files completely.
- Saved Game Data: This contains your progress within a game. Deleting this will erase your save files, so proceed with caution. You can often upload save files to the cloud to protect your progress if you have a PlayStation Plus subscription.
- Game Updates: These files are often large and can accumulate over time. Deleting updates might require re-downloading them the next time you launch the game.
- Screenshots and Videos: Captures and video clips can also eat up space. Regularly reviewing and deleting unnecessary captures can free up considerable space.
Methods to Erase Games on Your PS4
There are several ways to delete games from your PS4, catering to different preferences and needs. Here's a breakdown of the most common methods:
Method 1: Deleting Games from the Home Screen
This is the simplest method:
- Navigate to the game: On your PS4's home screen, locate the game you wish to delete.
- Press the Options button: On your DualShock 4 controller, press the Options button (the button with three lines).
- Select "Delete": A menu will appear. Choose the "Delete" option.
- Confirm Deletion: The PS4 will prompt you to confirm the deletion. Select "OK" to proceed.
Method 2: Deleting Games from the Settings Menu
This method offers more control and allows for bulk deletion:
- Go to Settings: Navigate to the "Settings" menu from the home screen.
- Select Storage: Choose the "Storage" option (usually under "System").
- Choose your storage device: Select either the internal hard drive or an external hard drive.
- Select Applications: Choose "Applications" to see a list of installed games and apps.
- Select the game: Find the game you want to delete.
- Select "Delete": Choose "Delete" and confirm your choice.
Method 3: Deleting Multiple Games Simultaneously (Settings Menu)
The settings menu allows you to delete multiple games at once. Follow steps 1-4 from Method 2, then:
- Select games: Tick the boxes next to the games you want to delete.
- Select "Delete": Select the "Delete" option at the bottom of the screen.
- Confirm Deletion: Confirm your deletion to remove the selected games.
Important Considerations Before Deleting Games:
- Cloud Saves: If you use cloud saves (via PlayStation Plus), ensure your game data is backed up before deleting the game. This will allow you to resume your progress later if you reinstall the game.
- Game Discs: Deleting a game downloaded from a disc doesn't remove the game itself, simply the saved game data. The game can be reinstalled from the disc when needed.
- Game Size: Check the size of the game before deleting it to ensure you're freeing up sufficient space.
By following these methods, you can effectively manage your PS4's storage and keep your game library organized. Remember to regularly check your storage space and delete unwanted games and data to maintain optimal performance.