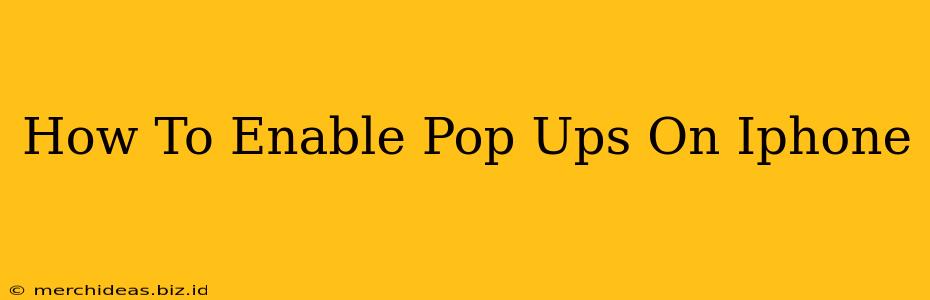Are you frustrated by missing important notifications or website content because pop-ups are blocked on your iPhone? Don't worry, enabling pop-ups on your iPhone is easier than you think. This comprehensive guide will walk you through the process, ensuring you never miss a crucial update again.
Understanding iPhone Pop-Up Restrictions
Before we dive into enabling pop-ups, it's important to understand why iPhones restrict them in the first place. Pop-ups are often associated with intrusive advertising and malicious websites. Apple prioritizes user privacy and security, so it implements default settings that limit pop-ups to enhance the overall user experience and protect against potential threats.
However, legitimate websites often use pop-ups for essential functions, such as:
- Newsletters: Subscribing to receive updates and promotions.
- Order Confirmations: Verifying purchase details.
- Important Alerts: Receiving time-sensitive notifications.
Enabling Pop-Ups in Safari (the Default Browser)
Enabling pop-ups on your iPhone primarily involves adjusting settings within the Safari browser. Here's how to do it:
-
Open the Settings app: Locate the gray icon with gears on your iPhone's home screen.
-
Tap on Safari: This will open the Safari settings menu.
-
Scroll down and find "Website Settings": You'll see a variety of Safari options; locate this section.
-
Tap on "Pop-up Blocker": This setting controls whether pop-ups are allowed.
-
Toggle the switch to the "OFF" position: This will disable the pop-up blocker, allowing pop-ups to appear from websites.
Important Note: Remember that enabling pop-ups increases the risk of encountering unwanted ads or potentially harmful content. Always exercise caution and only visit trusted websites.
Managing Pop-Ups on a Per-Website Basis
While enabling pop-ups globally might seem convenient, you can also manage pop-ups on a per-website basis for more granular control. Unfortunately, Safari doesn't offer a setting to allow pop-ups for specific websites while blocking others. However, you can consider using a different browser like Chrome or Firefox, which offer more granular control over website settings. These browsers might offer features to manage pop-up permissions on a per-site basis.
Troubleshooting Pop-Up Issues
Even after enabling pop-ups in Safari, you might still experience issues. Here are some common problems and solutions:
- Pop-ups are still blocked: Double-check that the "Pop-up Blocker" is indeed turned off in Safari's settings. Restart your iPhone to ensure the changes take effect.
- Pop-ups are appearing from untrusted sites: Be wary of suspicious websites and avoid clicking on links from unknown sources.
Conclusion: Enjoy Enhanced Website Functionality
Enabling pop-ups on your iPhone gives you access to more website features. By following these steps and exercising caution, you can enjoy a more interactive and informative online experience. Remember that responsible browsing practices are key to maintaining your privacy and security online. Always be critical of the websites you visit and be careful about the information you share online.