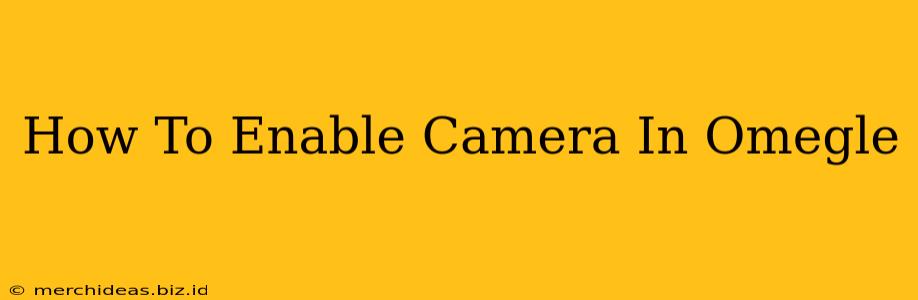Omegle, the popular anonymous chat platform, offers the option to connect with strangers through text or video. While many enjoy the anonymity of text-only chats, the video feature significantly enhances the experience for those seeking a more engaging interaction. However, enabling your camera in Omegle isn't always straightforward. This guide will walk you through the process, troubleshooting common issues along the way.
Understanding Omegle's Camera Requirements
Before diving into the steps, it's crucial to understand that Omegle's camera functionality relies on your browser and computer's capabilities. Here's what you need:
- A working webcam: This seems obvious, but ensure your webcam is properly connected and functioning correctly outside of Omegle. Test it with other applications (like Skype or Zoom) to confirm it works.
- Updated browser: An outdated browser might lack the necessary plugins or permissions to access your webcam. Make sure you're using the latest versions of Chrome, Firefox, Safari, or your preferred browser.
- Browser permissions: Your browser needs permission to access your camera. Omegle will request this permission when you initiate a video chat; you'll need to grant it.
- Correct device selection: If you have multiple cameras connected (like a webcam and a built-in laptop camera), ensure you've selected the correct one within Omegle's settings, if available.
Enabling Your Camera in Omegle: A Practical Guide
Here's a step-by-step guide on how to enable your camera:
- Visit the Omegle website: Go to the official Omegle website using your updated browser.
- Choose "Video": Once on the Omegle homepage, you'll see options for text or video chat. Select the "Video" option to initiate a video conversation.
- Grant Camera Permissions: Your browser will prompt you to grant Omegle permission to access your camera and microphone. Click "Allow" or the equivalent button in your browser's notification. This is crucial. Without this permission, your camera won't work.
- Troubleshooting Camera Issues: If your camera still isn't working, try these steps:
- Restart your browser and computer: A simple restart can often resolve temporary glitches.
- Check your webcam connection: Ensure the webcam is properly plugged in and that the connection is secure.
- Update your webcam drivers: Outdated drivers can cause compatibility issues. Visit your webcam manufacturer's website to download the latest drivers.
- Check your browser settings: Make sure your browser's privacy settings are not blocking access to your camera.
- Try a different browser: Test the process using a different browser to see if the problem persists.
Advanced Troubleshooting Tips for Omegle Camera Problems
If you've followed the steps above and are still experiencing problems, consider these more advanced troubleshooting techniques:
- Firewall or antivirus interference: Your firewall or antivirus software might be blocking Omegle's access to your camera. Temporarily disable them (only for testing purposes) to see if this is the issue. Remember to re-enable them afterward.
- Flash Player (outdated): While less common now, ensure you have the correct version of Flash Player if your browser still requires it (this is less likely with modern browsers).
- Contact Omegle Support: If all else fails, visit the Omegle help section or contact their support team for assistance. They may have specific troubleshooting tips for your situation.
Optimizing Your Omegle Video Experience
Once you've successfully enabled your camera, you can further optimize your video experience by:
- Testing lighting: Good lighting is essential for clear video. Ensure you're well-lit to ensure a high-quality video chat.
- Adjusting camera position: Position your camera to provide a clear and flattering view of yourself.
- Checking your internet connection: A stable internet connection is vital for smooth video calls.
By following this guide, you'll be well-equipped to enable your camera in Omegle and enjoy a richer, more engaging experience connecting with others. Remember to always prioritize your online safety and privacy when using online chat platforms.