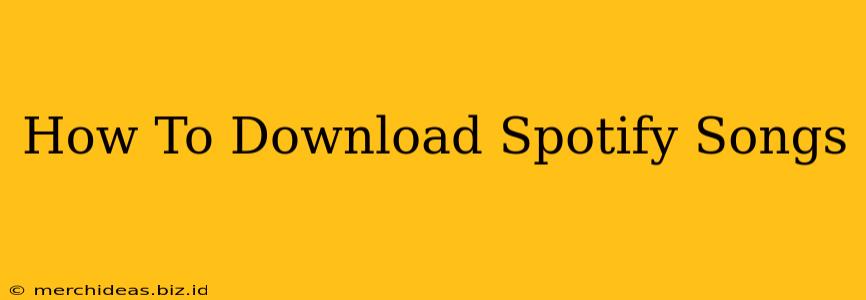Downloading your favorite Spotify tracks for offline listening is a fantastic way to enjoy music on the go, especially when you have limited or no internet access. This guide will walk you through the process, clarifying different options and addressing potential issues.
Understanding Spotify's Download System
Before we dive into the how-to, it's crucial to understand that Spotify's download feature is tied to your premium subscription. Free users cannot download songs. This is a key differentiator between the free and paid versions of the service. If you're a free user looking to download, you'll need to upgrade your account.
Step-by-Step Download Process for Premium Users
-
Open the Spotify App: Launch the Spotify application on your smartphone, tablet, or computer.
-
Find Your Song: Locate the song, album, or playlist you wish to download.
-
Download Icon: Look for the download icon (a downward-pointing arrow) next to the song, album, or playlist. It’s typically located to the right of the song title.
-
Tap/Click to Download: Tap or click the download icon. The song, album, or playlist will begin downloading. You'll usually see a progress bar indicating download status.
-
Offline Availability: Once the download is complete, the download icon will usually change to a checkmark or a filled-in circle, indicating that the content is available for offline playback.
-
Accessing Downloaded Music: You can find your downloaded music under the "Downloaded" section within the Spotify app. This section is easily accessible from the main menu.
Troubleshooting Common Download Issues
While downloading is generally straightforward, here are some common issues and their solutions:
"Download Failed" Error:
- Check your internet connection: Ensure you have a stable internet connection. Poor connectivity is the most common cause of download failures.
- Insufficient storage: Make sure you have enough free space on your device. Spotify requires ample storage for downloaded content. Delete unnecessary files to free up space if needed.
- App issues: Try restarting the Spotify app or your device. If the problem persists, consider reinstalling the app.
- Account issues: Ensure your Spotify Premium subscription is active and in good standing. Contact Spotify support if you have billing issues.
Downloaded Music Not Playing Offline:
- Check your offline settings: Verify that offline mode is enabled in Spotify's settings. The location of this setting may vary slightly depending on your device and app version.
- Download completion: Confirm that the download process fully completed for the song, album, or playlist. Sometimes, downloads can interrupt and require restarting.
- App version: Update your Spotify app to the latest version. Older versions might have bugs that affect offline playback.
Maximizing Your Offline Listening Experience
- Smart Downloading: Spotify offers smart downloading features on certain devices, automatically redownloading content when you connect to Wi-Fi, saving your mobile data.
- Manage Downloaded Content: Regularly check your downloaded content and delete tracks or playlists you no longer need to free up space.
- Device Compatibility: Ensure the device you're using is compatible with Spotify's download feature. Not all older devices may support this functionality.
By following these steps and troubleshooting tips, you can effectively download your favorite Spotify songs and enjoy your music library anytime, anywhere. Remember to always respect copyright laws and only download music you have the right to access.