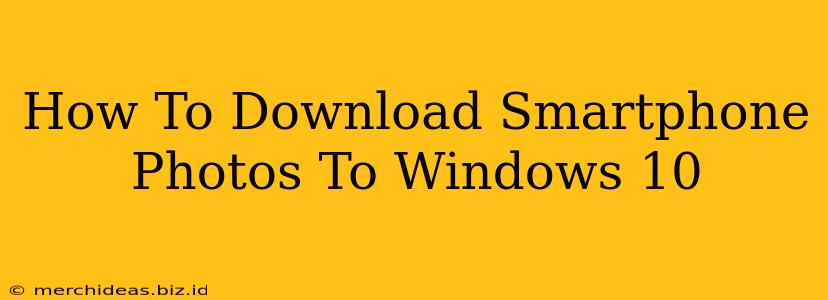Transferring photos from your smartphone to your Windows 10 PC is a common task, but the exact method depends on your phone's operating system (Android or iOS) and your preferences. This guide will walk you through several reliable methods, ensuring a smooth and efficient photo transfer process.
Method 1: Using a USB Cable (Most Reliable)
This is the most reliable method, offering the fastest transfer speeds and compatibility with all smartphones.
Steps for Android:
- Connect your Android phone to your Windows 10 PC using a USB cable. Ensure you're using the cable that came with your phone for optimal performance.
- Unlock your phone. This allows Windows to access your phone's storage.
- On your Windows 10 PC, open File Explorer. You should see your phone listed under "This PC."
- Locate the DCIM folder on your phone. This folder typically contains all your photos and videos. The exact name might vary slightly depending on your phone's manufacturer.
- Copy or move the desired photos and videos to a folder on your PC. You can create a new folder specifically for your phone photos.
Steps for iOS (iPhone):
- Connect your iPhone to your Windows 10 PC using a USB cable.
- Unlock your iPhone.
- Your iPhone should appear in File Explorer on your Windows 10 PC. You may need to trust the computer on your iPhone.
- Navigate to the "Internal Storage" or similar folder. The exact folder name might differ.
- Locate the "DCIM" folder, which contains your photos and videos.
- Copy or move the photos and videos you want to your PC.
Method 2: Using Cloud Storage Services (Convenient for Multiple Devices)
Cloud storage services like Google Photos, iCloud, Dropbox, or OneDrive offer seamless syncing across devices.
How it Works:
- Download and install the cloud storage app on your smartphone.
- Upload your photos to your cloud storage account. Most services automatically upload photos in the background.
- Download the same cloud storage app on your Windows 10 PC.
- Sign in with your account credentials. Your photos will automatically sync and be accessible on your PC.
This method is convenient because it keeps your photos backed up and accessible from multiple devices, but it relies on a consistent internet connection.
Method 3: Using Wireless Transfer Apps (No Cables Needed)
Several apps facilitate wireless photo transfers between your smartphone and PC. These apps often require both devices to be connected to the same Wi-Fi network.
Things to Consider:
- App Reliability: The reliability of wireless transfer apps can vary. Test a few different apps to find one that works consistently for you.
- Internet Connection: A stable and fast internet connection is vital for quick and successful wireless transfer.
Note: Always ensure that you have sufficient storage space on your Windows 10 PC before initiating a large photo transfer.
Troubleshooting Tips:
- Driver Issues: If your phone isn't recognized by your PC, check for and install the necessary drivers.
- USB Connection: Try different USB ports and cables.
- Firewall/Antivirus: Temporary disable your firewall or antivirus software to see if it interferes with the transfer process. Remember to re-enable them afterwards.
By using these methods, you can effectively download your smartphone photos to your Windows 10 computer, maintaining your precious memories and making them readily accessible. Remember to choose the method that best suits your technical skills and preferences.