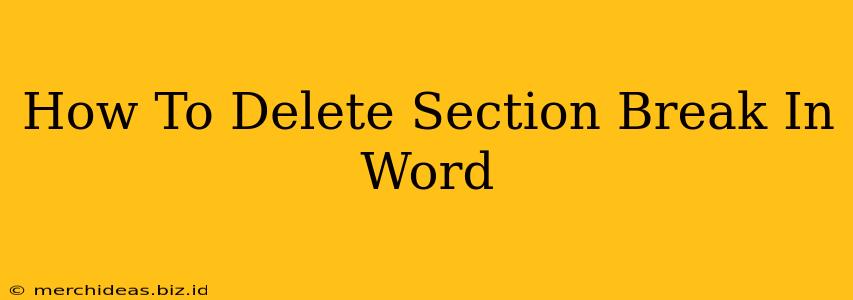Section breaks in Microsoft Word are powerful tools for formatting documents, allowing you to apply different layouts, headers, footers, and page numbering to specific parts of your document. However, sometimes you might find yourself needing to delete a section break, either because it's been accidentally inserted or because you've changed your formatting plan. This guide will walk you through several ways to effectively delete section breaks in Word, regardless of your version.
Identifying Section Breaks
Before you can delete a section break, you need to know how to spot them. Section breaks are not always obvious. They don't typically look like other formatting marks. Here's how to find them:
-
Show/Hide Paragraph Marks: The easiest way is to turn on the "Show/Hide" paragraph marks. This displays all hidden formatting symbols, including section breaks. In most Word versions, you can find this option in the Home tab, usually represented by a paragraph symbol (¶). Clicking this button toggles the display on and off. A section break will appear as a dotted line with the words "Section Break (Next Page)," "Section Break (Continuous)," "Section Break (Even Page)," or "Section Break (Odd Page)."
-
Manually Searching: If you're unsure where the section break is, you can carefully examine your document page by page, looking for sudden changes in formatting like headers, footers, or page numbering. These changes often indicate the presence of a section break.
Methods to Delete Section Breaks in Word
Once you've located the section break, here are several ways to remove it:
1. Simple Selection and Deletion
This is the most straightforward method.
- Locate the Section Break: Find the section break symbol (the dotted line) using the "Show/Hide" paragraph marks.
- Select the Section Break: Click and highlight the entire section break symbol.
- Delete: Press the Delete key on your keyboard.
This method works for all types of section breaks.
2. Using the "Find and Replace" Feature (for advanced users)
This method is helpful if you have multiple section breaks to delete or if you're not sure of their exact location.
- Open "Find and Replace": Press Ctrl + H (or Cmd + H on a Mac) to open the "Find and Replace" dialog box.
- Go to "Special": Click on the "Special" button.
- Select "Section Breaks": Choose the type of section break you want to delete (e.g., "Section Breaks (Next Page)").
- Replace with Nothing: Leave the "Replace with" field blank.
- Replace All: Click "Replace All" to remove all instances of that specific section break type. Caution: Use this feature carefully as it's irreversible. It's best to back up your document before using this option.
3. Deleting Section Breaks via Navigation Pane (for long documents)
For extremely long documents, navigating with the navigation pane offers a more efficient approach.
- Open Navigation Pane: Locate the Navigation pane (usually on the left side of the screen).
- Switch to "Pages" View: Ensure you're in the "Pages" view within the Navigation pane.
- Identify Page Break: Look through the page list for inconsistencies in page formatting, which point to section breaks.
- Select and Delete: Once you find a suspect page, refer to method 1 to verify and delete the section break.
Troubleshooting and Prevention
- Unexpected Formatting Changes: If you delete a section break and your formatting changes unexpectedly, you might have accidentally deleted another formatting element. Check the "Show/Hide" paragraph marks to identify the cause.
- Multiple Section Breaks: Sometimes, multiple section breaks are unintentionally placed together. Deleting one might not solve your issue; check for adjacent breaks.
- Prevention: To avoid accidental section break insertions, understand when and why you use them. Carefully review your formatting before finalizing your document.
By following these steps, you can confidently delete section breaks in Word and maintain control over your document's formatting. Remember to always save your work frequently, especially when making significant changes.