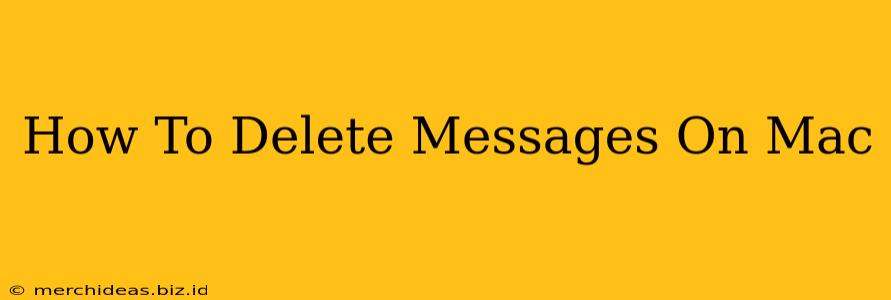Deleting messages on your Mac, whether in the Messages app or other messaging platforms, is a straightforward process. However, the exact steps vary slightly depending on the app and whether you want to delete messages for just yourself or for everyone in the conversation. This comprehensive guide will walk you through all the methods, ensuring you can efficiently manage your message history.
Deleting Messages in the Messages App (iMessage)
The Messages app is the default messaging platform on macOS, handling both iMessages and SMS/MMS texts. Here's how to delete messages within this app:
Deleting Individual Messages:
- Open the Messages app: Locate and launch the Messages application on your Mac.
- Locate the conversation: Find the conversation containing the message(s) you wish to delete.
- Select the message(s): Click and drag your cursor over the message(s) to select them. You can select multiple messages at once.
- Press Delete: Press the "Delete" key on your keyboard (or right-click and select "Delete"). This only removes the message from YOUR device. The recipient(s) will still see the message unless they've also deleted it.
Deleting Entire Conversations:
- Open the Messages app: Launch the Messages app.
- Select the conversation: Find the conversation you want to delete.
- Right-click: Right-click (or control-click) on the conversation.
- Select "Delete": Choose the "Delete" option from the context menu. Again, this only deletes the conversation from YOUR device.
Deleting Messages Permanently (For Yourself):
While the above methods remove messages from your view, they may not be completely gone from your system. For a more thorough removal, consider these steps:
- Empty the Trash: After deleting messages, empty your Mac's Trash to ensure complete removal. Find the Trash icon in the Dock and right-click, selecting "Empty Trash."
- Third-Party Apps: Some third-party apps offer more robust data deletion options, securely wiping your messages beyond standard deletion methods. Use caution when employing third-party software, ensuring it's reputable and safe.
Deleting Messages in Other Messaging Apps
If you use messaging apps other than the built-in Messages app (like WhatsApp, Telegram, Slack, etc.), the deletion process might vary slightly. Generally, most apps offer options to:
- Delete individual messages: Similar to the Messages app, select the message and use a delete function (often a trash can icon or a delete button).
- Delete entire conversations: Usually found within the app's settings or by right-clicking on the conversation.
- Delete for everyone: Some apps, like WhatsApp, offer an option to "Delete for everyone," removing the message from both your device and the recipient's. Note: This feature is usually time-sensitive and may not work if the recipient has already seen or saved the message.
Consult each individual app's help documentation or settings for specific instructions on deleting messages within those platforms.
Important Considerations:
- Legal implications: Be aware of the legal ramifications before deleting messages. In some cases, deleted messages might still be recoverable.
- Recipient's copy: Remember, deleting a message from your device doesn't automatically remove it from the recipient's device.
By following these steps, you can effectively manage and delete messages on your Mac across various platforms. Remember to always check the specific instructions within each app for the most accurate and up-to-date information.