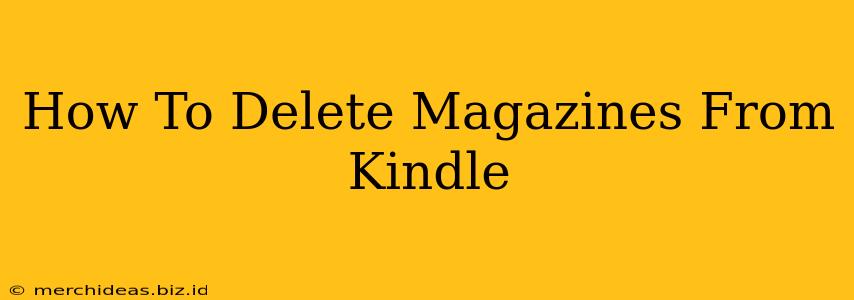Are you running out of space on your Kindle? Do you have old magazines clogging up your digital bookshelf? Learning how to delete magazines from your Kindle is easier than you think! This guide will walk you through the process for various Kindle devices and apps, helping you reclaim valuable storage space and keep your device organized.
Deleting Magazines on Your Kindle e-Reader
The process for deleting magazines directly from your Kindle e-reader is straightforward:
Step 1: Locate the Magazine:
- Open your Kindle and navigate to your "Home" screen.
- Find the magazine you wish to remove from your library.
Step 2: Access the Menu:
- Tap and hold the magazine cover. A menu will appear.
Step 3: Delete the Magazine:
- Select the "Remove from Device" option.
- Confirm your selection when prompted.
Important Note: Removing a magazine from your device does not delete it from your Amazon account. You can always redownload it later if you change your mind.
Deleting Magazines from the Kindle App (Android & iOS)
Deleting magazines from the Kindle app on your smartphone or tablet is slightly different:
Step 1: Open the Kindle App:
- Launch the Kindle app on your Android or iOS device.
Step 2: Find Your Magazine:
- Navigate to your "Library" section within the app.
- Locate the magazine you want to remove.
Step 3: Access the Magazine's Options:
- Tap on the three vertical dots (usually located next to the magazine title or cover). This will open a menu of options.
Step 4: Choose "Remove from Device":
- Select "Remove from Device." A confirmation prompt will appear.
Step 5: Confirm the Deletion:
- Confirm your choice to remove the magazine from your device.
Again, this only deletes the magazine from your device's storage, not from your Amazon account.
Troubleshooting Common Issues
- Magazine Won't Delete: If you're having trouble deleting a magazine, try restarting your Kindle or Kindle app. This often resolves temporary glitches.
- Insufficient Storage: Before deleting magazines, consider checking your Kindle's storage capacity. If it's nearly full, deleting other content might be necessary to free up space.
Optimizing Your Kindle Library
Deleting old magazines is a great way to maintain a clean and organized Kindle library. Here are some additional tips to keep your Kindle running smoothly:
- Regularly review your library: Make it a habit to periodically check your Kindle library and remove items you no longer need or want.
- Utilize collections: Organize your Kindle books and magazines into collections for easier browsing and management.
- Consider cloud storage: Amazon offers cloud storage for your Kindle content, allowing you to access your library from multiple devices without storing everything locally.
By following these steps, you can easily delete unwanted magazines from your Kindle and keep your device running efficiently. Remember to always back up your important data before making any major changes to your device. Happy reading!