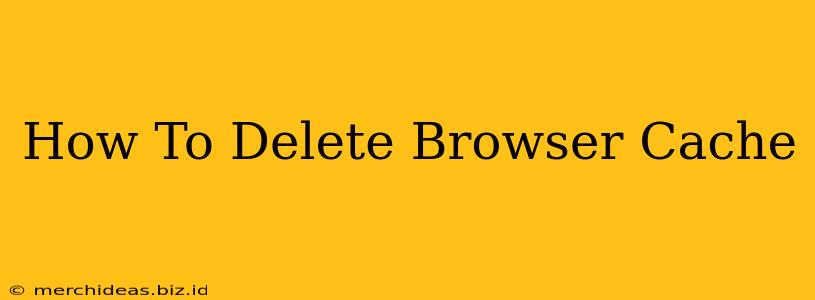A cluttered browser cache can slow down your browsing experience, leading to frustrating lag and even security risks. Regularly clearing your cache is a simple yet effective way to maintain optimal performance and enhance online security. This comprehensive guide will show you how to delete your browser cache on all major browsers, ensuring a smoother and safer online experience.
Why Delete Your Browser Cache?
Before diving into the how-to, let's understand why deleting your browser cache is important:
- Improved Performance: A bloated cache takes up valuable storage space and slows down your browser's loading times. Deleting it frees up resources, resulting in faster page loads and a more responsive browsing experience.
- Enhanced Security: Cached data can sometimes contain outdated or malicious code. Clearing your cache helps remove potentially harmful elements, reducing the risk of security vulnerabilities.
- Updated Content: Websites frequently update their content. Clearing your cache ensures you always see the latest version of a webpage, preventing confusion caused by outdated information.
- Troubleshooting Issues: A corrupt cache can sometimes cause websites to malfunction or display errors. Clearing the cache is a crucial first step in troubleshooting many browsing problems.
How to Clear Your Browser Cache: A Browser-Specific Guide
The process of clearing your browser cache varies slightly depending on the browser you use. Below are detailed instructions for the most popular browsers:
Google Chrome
- Open Chrome: Launch the Google Chrome browser.
- Access Settings: Click the three vertical dots in the upper right corner to open the main menu. Select "Settings."
- Navigate to Privacy and Security: Scroll down and click on "Privacy and security."
- Clear Browsing Data: Click "Clear browsing data."
- Select Time Range: Choose the time range for the data you want to clear (e.g., "Last hour," "Last day," "All time").
- Select "Cached images and files": Make sure the box next to "Cached images and files" is checked. You can also select other data to clear, such as cookies and browsing history, depending on your needs.
- Clear Data: Click "Clear data."
Mozilla Firefox
- Open Firefox: Launch the Mozilla Firefox browser.
- Open the Library Menu: Click the three horizontal lines in the upper right corner to open the menu.
- Select "History": Click on "History."
- Click "Clear Recent History...": Select this option from the dropdown menu.
- Select Time Range and Data: Choose the time range and select "Cache" from the "Details" section. You can also select other data to clear, such as cookies and browsing history.
- Clear History: Click "Clear Now."
Safari (Mac)
- Open Safari: Launch the Safari browser.
- Access Safari Menu: Click "Safari" in the menu bar at the top of your screen.
- Select "Clear History...": Choose "Clear History..." from the dropdown menu.
- Select Time Range: Select the desired time range from the dropdown menu.
- Clear History: Click "Clear History." This will clear the cache along with your history.
Microsoft Edge
- Open Edge: Launch the Microsoft Edge browser.
- Access Settings: Click the three horizontal dots in the upper right corner to open the menu and select "Settings."
- Navigate to Privacy, search, and services: In the left sidebar, click "Privacy, search, and services."
- Choose "Clear browsing data": Click "Choose what to clear."
- Select Time Range and Data: Select the desired time range and check "Cached images and files." You may also choose other items to clear.
- Clear Now: Click "Clear now."
Internet Explorer (Older Versions)
- Open Internet Explorer: Launch Internet Explorer.
- Access Internet Options: Click the "Tools" button (gear icon), and select "Internet options."
- Go to the General Tab: In the "Internet Options" window, select the "General" tab.
- Click "Delete...": Under "Browsing history," click "Delete..."
- Select Items to Delete: Check "Temporary Internet files and website files" (this includes the cache). You can also select other options.
- Delete: Click "Delete."
Tips for Maintaining a Clean Cache
While clearing your cache is important, you don't need to do it daily. A good rule of thumb is to clear your cache once a week or whenever you notice performance issues. You can also clear your cache before installing browser updates for a clean start.
By following these steps, you can keep your browser running smoothly and securely. Remember to choose the instructions relevant to your specific browser for the best results. Happy browsing!