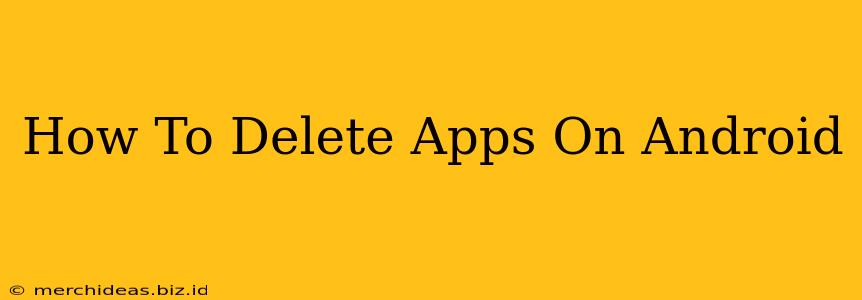Are you running out of space on your Android device? Or maybe you just want to declutter and remove apps you no longer use. Whatever the reason, knowing how to delete apps on Android is a crucial skill for every Android user. This comprehensive guide will walk you through the process, covering different methods and addressing common issues.
Understanding App Removal Methods
There are two main ways to remove apps from your Android phone or tablet: uninstalling and disabling. Understanding the difference is key.
Uninstalling Apps
Uninstalling an app completely removes it from your device, along with all its associated data and settings. This is the best option if you're sure you won't need the app again.
Disabling Apps
Disabling an app removes it from your app drawer and prevents it from running in the background. However, the app's data remains on your device, and you can re-enable it later if needed. This is useful for apps you might want to use occasionally but don't want cluttering your home screen.
How to Uninstall Apps on Android
The process for uninstalling apps on Android is generally straightforward. Here's a step-by-step guide:
-
Locate the app: Find the app you want to uninstall on your home screen or in your app drawer.
-
Long-press the app icon: Hold your finger down on the app icon for a few seconds. This will typically bring up a menu of options.
-
Select "Uninstall": You should see an option to uninstall the app. Tap on it.
-
Confirm the uninstall: Android will usually ask you to confirm that you want to uninstall the app. Tap "OK" or "Uninstall" to proceed.
Alternative Method: Using the Settings Menu
You can also uninstall apps through your Android's settings menu:
-
Open the Settings app: Find and open the "Settings" app on your device. The icon usually looks like a gear or cogwheel.
-
Navigate to Apps: Look for an option like "Apps," "Applications," or "Manage apps." The exact wording may vary depending on your Android version and device manufacturer.
-
Select the app: Find the app you want to uninstall in the list of installed apps.
-
Tap "Uninstall": Tap the "Uninstall" button. Again, you'll likely need to confirm the uninstall.
Troubleshooting Common Issues
- App won't uninstall: Some pre-installed apps (bloatware) might not be completely removable. You might only be able to disable them.
- Insufficient storage: If you're running low on storage space, try clearing cache and data from other apps before uninstalling.
- App keeps reappearing: If an app keeps reappearing after uninstalling, you might have a problem with your device or a rogue app installer. Consider restarting your device or seeking help from a tech support professional.
Optimizing Your Android Device
Regularly reviewing and uninstalling unused apps is a great way to keep your Android device running smoothly and efficiently. Removing unnecessary apps frees up storage space, improves performance, and enhances battery life. Remember to back up any important data before uninstalling apps, just in case! By following the steps in this guide, you can easily manage your Android apps and keep your device clean and organized.