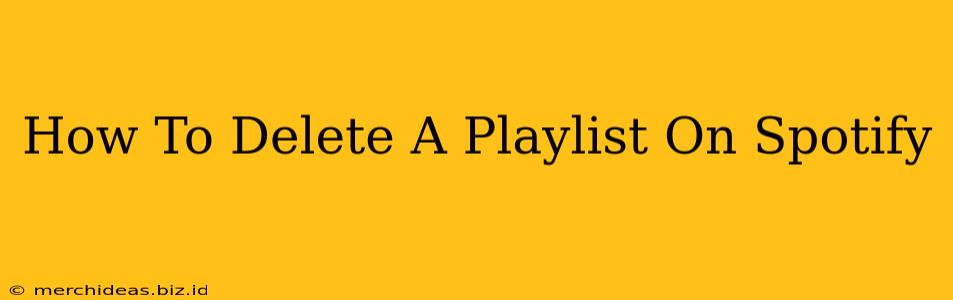Are you tired of cluttered Spotify playlists? Do you want to declutter your music library and remove playlists you no longer use or need? Deleting a Spotify playlist is surprisingly easy, whether you're using the mobile app, desktop app, or the web player. This comprehensive guide will walk you through the process, covering all platforms and addressing common questions.
Deleting Playlists on Different Spotify Platforms
The process of deleting a Spotify playlist is very similar across devices, but there are slight variations in the interface. Let's break it down:
Deleting a Playlist on the Spotify Mobile App (Android & iOS)
- Open the Spotify app: Launch the Spotify app on your Android or iOS device.
- Locate your playlist: Browse your library until you find the playlist you want to delete.
- Tap the three dots: You'll see three vertical dots (usually an ellipsis) next to the playlist's name. Tap this icon to reveal a menu.
- Select "Delete playlist": In the menu that appears, look for the option that says "Delete playlist" or something similar (the wording might vary slightly depending on your app version and language). Tap on it.
- Confirm deletion: Spotify might ask you to confirm your choice. Tap the confirmation button to permanently delete the playlist.
Deleting a Playlist on the Spotify Desktop App (Windows & macOS)
- Open the Spotify app: Launch the Spotify desktop app on your computer.
- Find your playlist: Navigate to your playlists in your library.
- Right-click the playlist: Right-click on the playlist you wish to remove.
- Select "Delete": A context menu will appear. Select the "Delete" option.
- Confirm deletion (if prompted): Confirm the deletion if a confirmation box appears.
Deleting a Playlist on the Spotify Web Player
- Open the Spotify web player: Go to the Spotify website and log in.
- Access your playlists: Find the playlist you want to delete in your library.
- Click the three dots: Similar to the mobile app, there will be three vertical dots next to the playlist's name. Click these dots.
- Choose "Delete playlist": Select the "Delete playlist" option from the dropdown menu.
- Confirm your action: Confirm deletion when prompted.
Troubleshooting Common Issues
- Playlist not appearing: Ensure you're logged into the correct Spotify account. Check your internet connection. If the playlist was recently created, give it a few moments to fully sync.
- "Delete" option missing: Try updating your Spotify app to the latest version. If the problem persists, contact Spotify support.
- Accidental deletion: Unfortunately, there's no undo button for deleted playlists. If you delete a playlist by mistake, you'll need to recreate it.
Tips for Managing Your Spotify Playlists
- Regularly review your playlists: Delete or archive playlists you no longer listen to.
- Create folders: Organize your playlists into folders for better management.
- Utilize collaborative playlists: Share playlists with friends and family for a collaborative experience.
By following these simple steps, you can easily manage and delete Spotify playlists, keeping your music library clean and organized. Remember to always double-check before deleting a playlist to avoid accidental data loss. Happy listening!