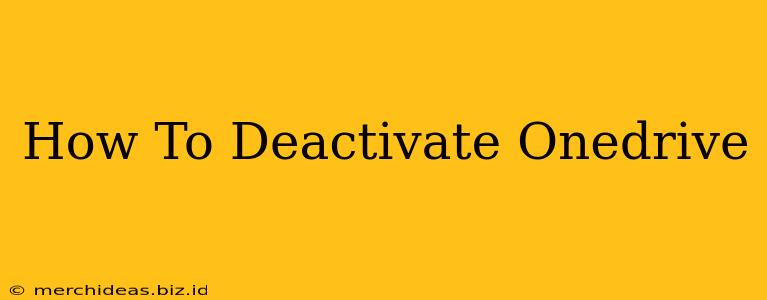OneDrive, Microsoft's cloud storage service, offers convenient file syncing and sharing. But sometimes, you might need to deactivate it. Perhaps you're switching to a different service, concerned about storage space, or simply want to disconnect from the cloud for a while. Whatever your reason, this guide provides clear instructions on how to deactivate OneDrive on various devices.
Understanding OneDrive Deactivation
It's crucial to understand that "deactivating" OneDrive doesn't necessarily mean deleting your files. Deactivation primarily disconnects your device from the OneDrive cloud service. Your files remain on Microsoft's servers unless you explicitly delete them. This is a key difference between deactivation and account deletion. Account deletion permanently removes your data and access.
How to Deactivate OneDrive on Windows 10/11
This is generally the most common method people search for. Here's how to stop OneDrive from syncing on your Windows PC:
- Locate the OneDrive icon: Find the white or blue OneDrive cloud icon in your system tray (usually near the clock). Right-click on it.
- Open Settings: Select "Settings" from the context menu.
- Account Tab: In the OneDrive settings window, navigate to the "Account" tab.
- Unlink This PC: Click the "Unlink this PC" button. You might be prompted to confirm your decision.
- Confirmation: Follow the on-screen instructions to complete the unlinking process. This will stop OneDrive from syncing files.
Important Note: Unlinking your PC will stop syncing, but your files will remain in OneDrive's cloud storage. To delete them, you'll need to do so manually through the OneDrive website.
Deactivating OneDrive on macOS
Deactivating OneDrive on a Mac involves a similar process:
- Access OneDrive: Locate the OneDrive icon in the menu bar at the top of your screen.
- Open Preferences: Click on the OneDrive icon and select "Preferences".
- Account Tab: Similar to Windows, go to the "Account" tab.
- Unlink This Computer: Click the option to "Unlink this computer" or a similar phrase. Confirm the action when prompted.
Again, remember that this stops syncing but doesn't delete your files from OneDrive's cloud storage.
Deactivating OneDrive on Mobile Devices (Android and iOS)
The process on mobile devices is slightly different:
- Uninstall the App: The simplest way to deactivate OneDrive on your phone or tablet is to uninstall the OneDrive app.
- Sign Out (Optional): Before uninstalling, you might choose to sign out of your OneDrive account within the app's settings. This isn't strictly necessary but provides an additional layer of security.
What Happens After Deactivation?
Once you've deactivated OneDrive, these things will happen:
- Syncing Stops: Files will no longer automatically sync between your device and the cloud.
- Files Remain (Usually): Your files remain stored on OneDrive's servers unless you manually delete them.
- Offline Files: Files downloaded and available offline remain accessible, but won't update.
Frequently Asked Questions (FAQs)
Q: Will deleting the OneDrive app delete my files?
A: No, deleting the app only removes the app from your device. Your files remain in your OneDrive cloud storage.
Q: How do I delete my OneDrive account?
A: Deleting your OneDrive account is a different process that permanently removes your files and access to OneDrive. You'll need to follow Microsoft's instructions for account deletion, found on their official website. Be sure to back up anything you want to keep!
Q: Can I reactivate OneDrive later?
A: Yes, you can reinstall the OneDrive app and sign in with your Microsoft account to reactivate it.
This comprehensive guide should help you understand and successfully deactivate OneDrive on your preferred devices. Remember to carefully consider the implications before taking action, especially regarding file deletion. Always back up important data before making significant changes to your cloud storage.