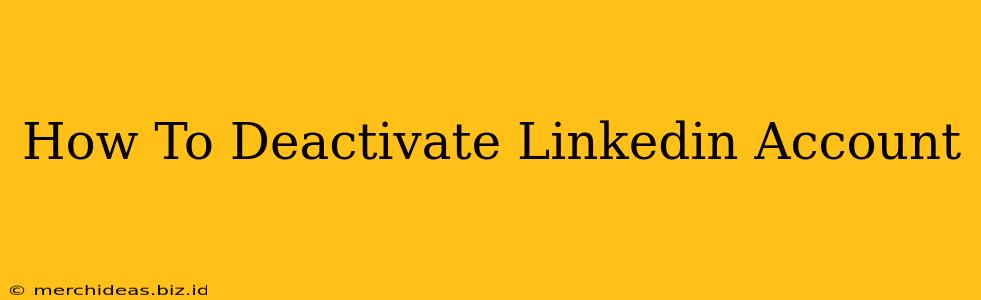Are you ready to take a break from LinkedIn? Perhaps you're focusing on other professional ventures, or maybe you simply need some time away from the platform. Whatever your reason, deactivating your LinkedIn account is a straightforward process. This guide will walk you through the steps, ensuring a smooth and complete deactivation.
Understanding LinkedIn Deactivation vs. Deletion
Before we begin, it's important to understand the difference between deactivating and deleting your LinkedIn account.
-
Deactivation: This temporarily hides your profile from other users. Your data is still stored by LinkedIn, and you can easily reactivate your account whenever you choose. This is the best option if you anticipate returning to the platform in the future.
-
Deletion: This permanently removes your profile and all associated data from LinkedIn. This action is irreversible, so proceed with caution. Only choose deletion if you're absolutely certain you don't want to use LinkedIn again.
How to Deactivate Your LinkedIn Account
Follow these simple steps to deactivate your LinkedIn account:
Step 1: Access Your LinkedIn Account Settings
Log into your LinkedIn account using your username and password. Once logged in, click on your profile picture located in the upper right-hand corner of the page. A dropdown menu will appear. Select "Settings & Privacy".
Step 2: Navigate to the Account Management Section
In the "Settings & Privacy" menu, you'll see various options. Look for and select "Account Management". This section houses the tools to manage your account, including deactivation.
Step 3: Locate the Deactivate Your Account Option
Within the "Account Management" section, scroll down until you find the option to "Deactivate your account". It may be listed as "Close your LinkedIn account" or something similar. Click on this option.
Step 4: Confirm Your Deactivation
LinkedIn will likely present you with a confirmation screen. This is to ensure you are making this choice intentionally. Review the information provided and click the button to confirm your decision to deactivate. You may also be given the option to provide feedback on why you're deactivating.
Step 5: Reactivating Your Account (If Needed)
If you decide to return to LinkedIn, the process is simple. Just log in with your existing username and password, and your profile will be reactivated with all your previous information intact.
Frequently Asked Questions (FAQs)
What happens to my connections when I deactivate my account?
Your connections will no longer be able to see your profile, but your connections will remain intact. Once you reactivate your account, your connections will be restored.
Will my LinkedIn recommendations and endorsements disappear?
No, your recommendations and endorsements will be saved and reappear when you reactivate your account.
Can I download my LinkedIn data before deactivation?
Yes, LinkedIn offers a data download option. This allows you to download a copy of your profile information, including connections, posts, and endorsements. You can find this option in the same "Settings & Privacy" area, before you choose to deactivate.
How long does it take to deactivate my account?
Deactivation is usually instantaneous. However, it might take a few minutes for changes to reflect completely across the platform.
Making the Most of Your LinkedIn Break
Deactivating your LinkedIn account doesn't have to be a permanent goodbye. Consider it a strategic pause, allowing you to refocus your energy and return refreshed and ready to engage more effectively when the time is right. Remember to download your data if you need to retain a copy of your information. Take the time you need and return to LinkedIn when you're ready.