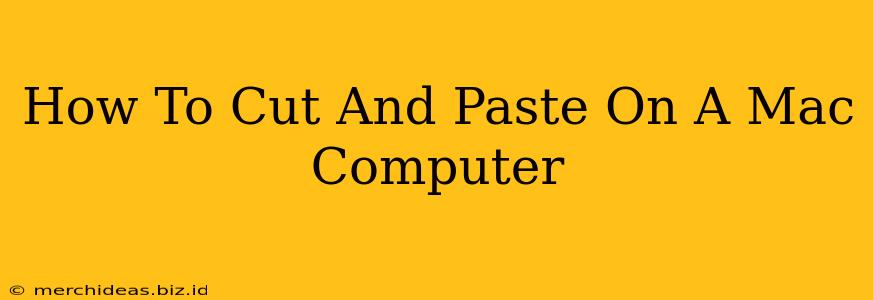So you've got your shiny new Mac, or maybe you've been using one for a while but haven't quite mastered all its intricacies. One of the most fundamental tasks for any computer user is knowing how to cut, copy, and paste text and files. This guide will walk you through the different methods, ensuring you become a Mac pro in no time!
Understanding the Basics: Cut, Copy, and Paste
Before diving into the specifics of how to perform these actions on a Mac, let's quickly recap what each function does:
- Cut: This removes the selected text or file from its original location and places it in the clipboard, ready to be pasted elsewhere. Think of it like using scissors.
- Copy: This duplicates the selected text or file and places a copy in the clipboard. The original remains untouched. This is like using a photocopier.
- Paste: This inserts the contents of the clipboard into your current location. This is where you place the cut or copied item.
Method 1: Using Keyboard Shortcuts (The Fastest Way!)
Mac keyboard shortcuts are incredibly efficient. Mastering these will significantly speed up your workflow.
- Cut: ⌘ + X (Command + X)
- Copy: ⌘ + C (Command + C)
- Paste: ⌘ + V (Command + V)
Pro Tip: These shortcuts work virtually everywhere on a Mac – within applications like TextEdit, Pages, Microsoft Word, web browsers like Safari and Chrome, and even in the Finder when dealing with files.
How to use keyboard shortcuts:
- Select: Highlight the text or file you want to cut or copy.
- Press the shortcut: Use the appropriate shortcut (⌘ + X, ⌘ + C, or ⌘ + V).
- Paste (if necessary): Click where you want to paste the item and press ⌘ + V.
Method 2: Using the Edit Menu (A Visual Alternative)
If you prefer a more visual approach, you can also use the Edit menu:
- Select: Highlight the text or file.
- Open the Edit menu: Go to the menu bar at the top of your screen and click "Edit".
- Choose the action: Select "Cut," "Copy," or "Paste" from the dropdown menu.
Beyond Text: Cutting and Pasting Files
The same keyboard shortcuts and Edit menu options work for files too! You can cut and paste files within the Finder to reorganize your folders or move files between different locations on your hard drive.
Troubleshooting Common Issues
- Nothing happens when I use the shortcuts: Make sure you've selected the text or file before pressing the shortcut keys. Also, ensure that your keyboard layout is correctly set.
- I can't paste: The clipboard might be empty. Try copying or cutting something first. Sometimes, application-specific limitations might prevent pasting.
- My paste is not formatted correctly: The formatting of pasted text can sometimes vary depending on the application. Some applications offer "Paste and Match Style" options in their Edit menus for better formatting consistency.
Mastering Cut, Copy, and Paste: A Key to Mac Productivity
Learning to efficiently cut, copy, and paste is a fundamental skill for any Mac user. By mastering these simple techniques—whether using keyboard shortcuts or the Edit menu—you'll significantly increase your productivity and overall efficiency when working on your Mac. Now go forth and conquer your Mac workflows!