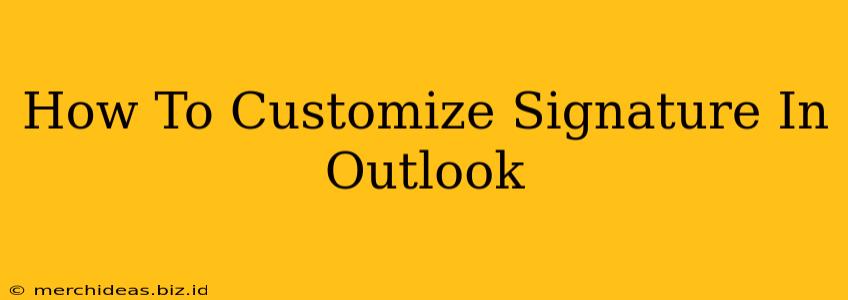Creating a professional and personalized email signature is crucial for making a great impression. Whether you're using Outlook on your desktop, webmail, or a mobile device, customizing your signature is easier than you think. This guide will walk you through the process, showing you how to add your name, contact details, logo, and more to create the perfect email signature.
Why Customize Your Outlook Email Signature?
A well-crafted email signature is more than just your name; it's a powerful branding tool and a convenient way to share your contact information. Here's why you should customize yours:
- Professionalism: A consistent signature reflects professionalism and attention to detail.
- Branding: Include your company logo and website to reinforce your brand identity.
- Easy Contact: Provide multiple ways for recipients to reach you (email, phone, website, social media).
- Legal Compliance: Add disclaimers or legal information as needed.
Customizing Your Outlook Signature: A Detailed Walkthrough
The process for creating a signature varies slightly depending on your Outlook version (desktop, web, mobile). Let's cover the most common scenarios:
1. Customizing Your Signature in Outlook Desktop (Windows & Mac)
Step 1: Accessing Signature Settings:
- Open Outlook and go to File > Options.
- Select Mail from the left-hand menu.
- Scroll down to the Signatures section.
Step 2: Creating or Editing a Signature:
- You'll see a list of your existing signatures (if any). Click New to create a new one, or select an existing signature to edit it.
- Give your signature a name (e.g., "Main Signature").
Step 3: Designing Your Signature:
- This is where the fun begins! Use the formatting toolbar to:
- Add text: Your name, title, company, contact details, etc.
- Change fonts: Choose a professional and readable font.
- Add a logo: Insert a company logo (ensure it's a small, web-friendly image).
- Insert a hyperlink: Link your website, social media profiles, or other relevant URLs.
- Add a Disclaimer: Include necessary legal information or disclaimers.
Step 4: Choosing which accounts to use the signature with:
- Select the email account(s) to which you want to apply this signature. You can even have different signatures for different accounts.
Step 5: Save your changes: Click OK to save your new or modified signature.
2. Customizing Your Signature in Outlook Web App (OWA)
The steps for customizing your signature in Outlook on the web are slightly different, but the general concept remains the same:
- Open Outlook on the web.
- Access Settings: Usually found by clicking your profile picture or initials.
- Find the "Mail" or "Settings" section and navigate to the signature settings (the exact location might vary depending on your Outlook Web App version).
- Create or edit your signature using the provided text editor.
- Save your changes.
3. Customizing Your Signature on Outlook Mobile (iOS & Android)
On mobile devices, the signature customization options are usually more limited:
- Open the Outlook app.
- Go to Settings.
- Look for the Signature option (it might be under "Account Settings" or a similar section).
- Enter or edit your signature. Note that formatting options might be more restricted compared to the desktop or web versions.
Tips for Creating an Effective Email Signature
- Keep it concise: Avoid overly long signatures. Aim for brevity and clarity.
- Use professional fonts: Stick to easily readable fonts like Arial, Calibri, or Times New Roman.
- Optimize image size: Large images can slow down loading times. Use small, optimized images.
- Test your signature: Send a test email to ensure everything looks correct.
- Regularly review and update: Make sure your contact details and branding remain up-to-date.
By following these steps, you can create a professional and effective email signature that enhances your communication and strengthens your brand. Remember to adapt the process according to your specific Outlook version and platform. Happy customizing!