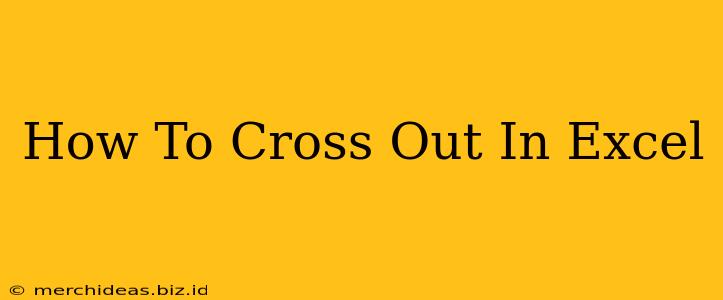Crossing out text in Excel can be incredibly useful for highlighting outdated information, indicating revisions, or simply drawing attention to specific data points. While there isn't a built-in "strikethrough" button like in word processors, achieving this effect is surprisingly easy. This guide will walk you through several methods, ensuring you can quickly and efficiently cross out text in your Excel spreadsheets.
Method 1: Using the Format Cells Feature
This is the most straightforward method for applying strikethrough to your Excel text.
Steps:
-
Select the cell(s): Click on the cell or cells containing the text you want to cross out. You can select multiple cells simultaneously by dragging your cursor across them.
-
Access the Format Cells dialog box: Right-click on the selected cell(s) and choose "Format Cells..." from the context menu. Alternatively, you can press
Ctrl + 1(orCmd + 1on a Mac). -
Navigate to the Font tab: In the Format Cells dialog box, click on the "Font" tab.
-
Check the Strikethrough box: Locate the "Effects" section and check the box next to "Strikethrough."
-
Click OK: Click "OK" to apply the strikethrough formatting to your selected cell(s). Your text should now be crossed out.
Method 2: Using the Home Tab (Quick Access)
This method offers a faster route to applying strikethrough, especially if you frequently use this feature.
Steps:
-
Select the cell(s): As before, select the cells containing the text you wish to strikethrough.
-
Locate the "Font" section: On the "Home" tab of the Excel ribbon, locate the "Font" section.
-
Apply Strikethrough: Look for the strikethrough icon (it typically looks like a line drawn through the letter "S"). Click this icon to apply the strikethrough formatting to your selected cell(s).
Method 3: Using Keyboard Shortcuts
For power users, keyboard shortcuts can significantly speed up the process.
Steps:
-
Select the cell(s).
-
Press
Ctrl + D(Windows) orCmd + D(Mac): This copies the formatting of the previously selected cell to the currently selected cell. Ensure a cell with strikethrough formatting is selected before using this shortcut.
Applying Strikethrough to Multiple Cells Efficiently
If you need to cross out text across many cells, avoid applying the formatting cell by cell. Instead, select all the desired cells before applying the formatting using either Method 1 or Method 2. This saves considerable time and effort.
Troubleshooting Tips
- No Strikethrough Option: If you can't find the strikethrough option, ensure you're in the "Font" tab within the "Format Cells" dialog box (Method 1).
- Formatting Not Appearing: Sometimes, formatting might seem to be missing, especially with very small font sizes. Try increasing the font size to confirm whether the strikethrough is applied.
By mastering these techniques, you'll be able to efficiently cross out text in Excel, enhancing the clarity and readability of your spreadsheets. Remember to choose the method that best suits your workflow and comfort level. Whether you prefer the visual approach of the Format Cells dialog box or the speed of keyboard shortcuts, you now have the tools to effectively manage and present your data.