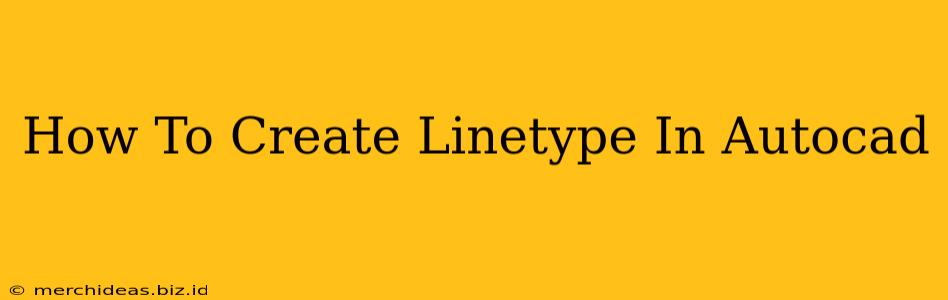Creating custom linetypes in AutoCAD is a powerful way to enhance your drawings' clarity and professionalism. Whether you need to represent specific materials, electrical wiring, or any other detail, mastering linetype creation will significantly improve your drafting efficiency. This guide will walk you to create and manage linetypes in AutoCAD, covering everything from basic creation to advanced techniques.
Understanding AutoCAD Linetypes
Before diving into the creation process, let's understand what linetypes are and why they're important. Linetypes define the visual representation of lines in your drawings. Instead of just solid lines, you can use linetypes to show dashed lines, dotted lines, center lines, or even complex patterns. This improves readability and allows for a more informative and professional drawing.
Benefits of Using Custom Linetypes:
- Improved Clarity: Easily distinguish different elements within your drawings.
- Professionalism: Enhance the overall look and feel of your designs.
- Efficiency: Save time by avoiding repetitive manual drawing of patterns.
- Standardization: Maintain consistency across multiple drawings and projects.
Creating a Simple Linetype in AutoCAD
Let's start with creating a simple dashed line. Follow these steps:
-
Open the Linetype Manager: Type
LT(short forLinetype) in the command line and press Enter. -
Create a New Linetype: Click the "New..." button.
-
Define the Linetype Name and Description: Give your linetype a descriptive name (e.g., "DASHED-LINE"). The description field is optional but helpful for organization.
-
Define the Linetype Elements: This is where you specify the pattern. The pattern is defined by a series of numbers. Each number represents a segment of the line:
- Positive Number: Represents the length of a drawn line segment.
- Negative Number: Represents the length of a gap.
- Zero: Represents a point.
For a simple dashed line, you might use the pattern
2, -2. This means a 2-unit line followed by a 2-unit gap. -
Select a Base Linetype: Choose a base linetype from the dropdown menu. This base linetype is loaded into your drawing and can be appended to your custom linetype. Often, "ByLayer" or "ByBlock" are suitable choices.
-
Save the Linetype: Click "OK." Your new linetype is now available in your drawing.
Creating More Complex Linetypes
You can create far more intricate linetypes by using a combination of positive and negative numbers, along with other features.
Using Shapes in Linetypes:
AutoCAD allows you to incorporate shapes within linetypes. This enables the creation of extremely sophisticated and detailed line styles, significantly enhancing their expressiveness and detail.
Utilizing Shape Files:
By leveraging shape files (*.shp), one can seamlessly integrate intricate shape patterns, expanding the design possibilities available for customized linetypes. This technique is crucial for creating advanced line styles, representing specific materials and more.
Loading and Managing Linetypes
After creating a linetype, you need to load it into your current drawing.
Loading a Linetype:
-
Open the Linetype Manager: Type
LTin the command line and press Enter. -
Load a Linetype: Select the linetype you want to load and click "Load."
Applying a Linetype to Objects:
Once loaded, apply the linetype to your lines by selecting the objects and changing their linetype properties in the properties palette or using the LTSCALE command to control the scale of the pattern.
Troubleshooting Common Issues
- Linetype not appearing: Ensure the linetype is loaded and the correct layer properties are set.
- Inconsistent Linetype Scale: Use
LTSCALEto adjust the linetype scaling. - Linetype too complex: Simplify the pattern for better performance.
By following this comprehensive guide, you'll be well-equipped to create and manage custom linetypes in AutoCAD, thereby enhancing the overall quality and professionalism of your drawings. Remember to experiment and practice to master this valuable skill.