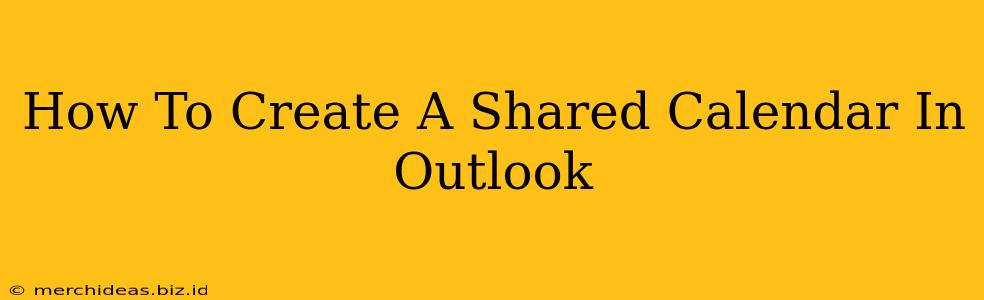Sharing your Outlook calendar can significantly improve collaboration and communication, whether you're coordinating schedules with colleagues, family, or friends. This guide provides a comprehensive walkthrough of how to create and manage shared calendars in Outlook, ensuring seamless scheduling and efficient teamwork.
Understanding Shared Calendars in Outlook
Before diving into the steps, let's clarify what a shared calendar is and its benefits. A shared calendar allows multiple users to view and, depending on the permissions granted, edit the same calendar events. This eliminates the need for constant email exchanges or phone calls to coordinate schedules.
Key Benefits:
- Improved Collaboration: Streamline scheduling and avoid scheduling conflicts.
- Enhanced Communication: Keep everyone informed about important events and deadlines.
- Centralized Scheduling: A single source of truth for all scheduled activities.
- Increased Efficiency: Save time and effort by eliminating redundant communication.
Creating a Shared Calendar in Outlook: A Step-by-Step Process
The process of sharing your Outlook calendar is straightforward. Here's a detailed guide, covering both the desktop and web versions of Outlook:
Sharing Your Calendar via Outlook Desktop:
-
Open Outlook: Launch the Outlook application on your computer.
-
Navigate to Calendar: Click on the "Calendar" icon in the navigation pane.
-
Right-click on your Calendar: Right-click on the calendar you wish to share (usually your primary calendar).
-
Select "Share": Choose the "Share" option from the context menu.
-
Choose Sharing Permissions: A window will appear allowing you to select the level of access you want to grant. Options usually include:
- Reviewer: Can only view events; cannot edit or delete.
- Editor: Can view, add, edit, and delete events.
-
Add Recipients: Enter the email addresses of the people you wish to share your calendar with.
-
Customize Email (Optional): You can add a personalized message to the automatic email notification sent to your recipients.
-
Send: Click "Send" to share your calendar. Your recipients will receive an email with a link to accept the calendar share.
Sharing Your Calendar via Outlook Web App (OWA):
-
Log in to Outlook Web App: Access Outlook through your web browser.
-
Open your Calendar: Click on the "Calendar" icon.
-
Open the Calendar Settings: Click on the settings gear icon (usually located in the upper right-hand corner).
-
Select "Share Calendar": Look for the "Share Calendar" option in the menu.
-
Enter Email Addresses: Enter the email addresses of those you want to share your calendar with.
-
Permission Settings: Select the appropriate permission level (Reviewer or Editor).
-
Send: Click "Send" to share the calendar.
Managing Shared Calendars in Outlook
Once you've shared your calendar, you can manage permissions and access at any time. This involves adjusting the permission level for existing recipients or removing access altogether. The process for managing shared calendars is similar in both the desktop and web versions of Outlook. Refer to your Outlook settings to locate the options for managing shared calendars and adjusting permissions.
Troubleshooting Common Issues
- Recipient can't see the calendar: Ensure they've accepted the sharing invitation.
- Permission issues: Double-check the permission levels assigned to each recipient.
- Calendar not syncing: Verify your Outlook account settings and network connectivity.
By following these steps, you can easily create and manage shared calendars in Outlook, fostering improved collaboration and efficient scheduling. Remember to always choose the appropriate permission levels based on the needs of each recipient.