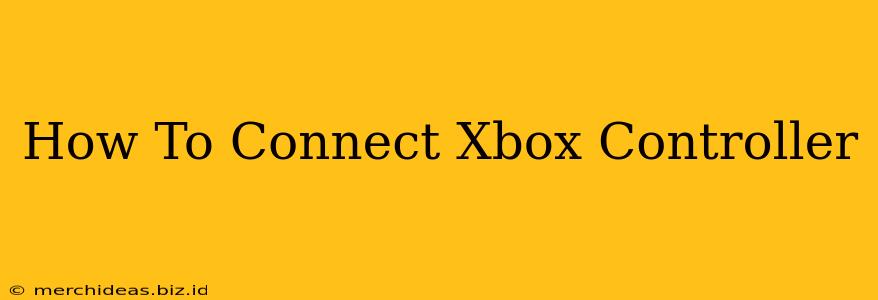Connecting your Xbox controller to your console or PC might seem straightforward, but there are nuances depending on the controller model and the device you're using. This guide will walk you through connecting your Xbox controller to various devices, troubleshooting common connection issues, and ensuring you're enjoying a seamless gaming experience.
Connecting Your Xbox Controller to an Xbox Console
Connecting your Xbox controller to an Xbox console (Xbox One, Xbox Series X|S) is usually the easiest process:
-
Method 1: Using Bluetooth (Xbox Series X|S and some Xbox One controllers):
- Ensure Bluetooth is enabled on your console: Go to your console's settings and confirm Bluetooth is turned on.
- Put your controller into pairing mode: Press and hold the pairing button (usually a small button on the top or back of the controller) until the Xbox button starts flashing.
- Select your controller on the console: Your console should detect the controller. Select it from the list of available devices to complete the pairing process.
-
Method 2: Using the USB Cable (All Xbox Controllers):
- Connect the controller to the console using the USB cable: This is the most reliable method, especially for older controllers or during initial setup. The controller will automatically connect and begin charging.
Troubleshooting Xbox Console Connections:
- Controller not powering on: Check the batteries or rechargeable battery pack. Ensure the USB cable is properly connected if using a wired connection.
- Controller not connecting: Try restarting both your controller and the console. Ensure Bluetooth is enabled if using a wireless connection. If using a wired connection, try a different USB port.
Connecting Your Xbox Controller to a PC
Connecting your Xbox controller to a Windows PC offers a great gaming experience. Here are the most common methods:
-
Method 1: Using the Xbox Wireless Adapter: This adapter provides a dedicated, low-latency connection. Simply plug the adapter into a USB port on your PC and follow the on-screen instructions to pair your controller.
-
Method 2: Using Bluetooth: Many modern Xbox controllers support Bluetooth. Make sure your PC has Bluetooth enabled, put your controller into pairing mode (as described above), and select your controller from the list of available Bluetooth devices in your PC's settings.
-
Method 3: Using a USB Cable: This provides a reliable wired connection. Simply plug the controller into a USB port on your PC. Windows should automatically recognize it.
Troubleshooting PC Connections:
- Controller not recognized: Ensure you have the latest drivers installed for your controller. Check the Device Manager in Windows to see if any errors are reported. Try a different USB port or restart your PC.
- Bluetooth connection issues: Ensure Bluetooth is enabled on your PC and that your controller is in pairing mode. Try restarting both your PC and controller.
Connecting Your Xbox Controller to Other Devices
While primarily designed for Xbox consoles and PCs, some Xbox controllers can connect to other devices, such as Android phones and tablets, using Bluetooth. The process is usually similar to connecting via Bluetooth to a PC. However, compatibility can vary depending on the specific controller model and the operating system of your device. You may need to download additional software or apps for optimal functionality.
Remember to consult your controller's manual for specific instructions and troubleshooting steps. Successfully connecting your Xbox controller enhances your gaming experience significantly! Enjoy playing!