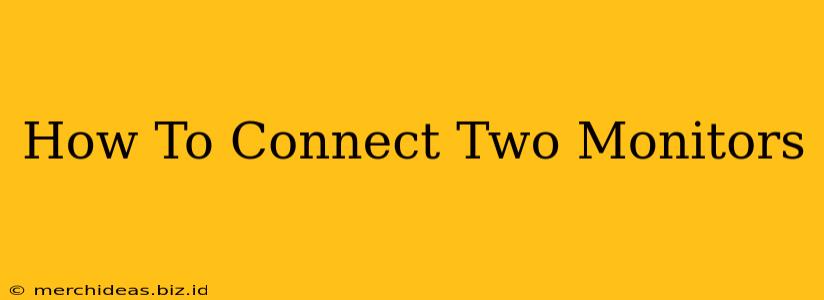Connecting two monitors to your computer can significantly boost your productivity and enhance your overall computing experience. Whether you're a gamer, a graphic designer, or just someone who wants to multitask more efficiently, a dual-monitor setup offers unparalleled convenience. This guide will walk you through the process, covering various connection types and troubleshooting common issues.
Understanding Your Hardware: The First Step
Before you start connecting your monitors, it's crucial to understand what ports your computer and monitors have. This will determine the best way to connect them. Common connection types include:
- HDMI (High-Definition Multimedia Interface): A versatile digital connection capable of transmitting both audio and video. It's widely used and offers excellent image quality.
- DisplayPort (DP): Another digital connection offering high bandwidth and excellent image quality. It often supports higher resolutions and refresh rates than HDMI.
- VGA (Video Graphics Array): An older analog connection. While still functional, it offers lower image quality compared to digital connections like HDMI and DisplayPort.
- USB-C: Some newer laptops and monitors use USB-C for video output, offering a single cable solution for both power and display. However, not all USB-C ports support video output.
Check your computer: Locate the video output ports on your computer, usually found on the back or sides. Note the type of ports available (HDMI, DisplayPort, VGA, USB-C).
Check your monitors: Identify the input ports on your monitors. Most monitors have multiple input options, allowing for flexibility.
Connecting Your Monitors: A Step-by-Step Process
Once you've identified your ports, you can begin the connection process. Here's a general outline:
-
Power Off: Turn off both your computer and your monitors before making any connections. This prevents potential damage to your hardware.
-
Connect the Cables: Use the appropriate cables to connect your monitors to your computer's video output ports. If you have multiple monitors, connect each monitor to a separate port.
-
Power On: Turn on your monitors and then your computer.
-
Configure Display Settings: Your operating system should automatically detect the additional monitor. However, you might need to adjust the display settings to optimize the arrangement. This typically involves:
- Extending your desktop: This creates a single, larger workspace spanning across both monitors.
- Mirroring your display: This shows the same image on both monitors.
- Setting Resolution and Refresh Rate: Adjust these settings to achieve the best possible image quality on each monitor. You can usually find these settings in your operating system's display settings.
Troubleshooting Common Issues: When Things Go Wrong
Sometimes, connecting multiple monitors isn't as straightforward as it seems. Here are some common problems and their solutions:
Monitor Not Detected:
- Check Connections: Make sure the cables are securely connected to both the computer and the monitor.
- Try Different Ports: If possible, try connecting the monitor to a different port on your computer.
- Update Drivers: Outdated or corrupted graphics drivers can prevent your computer from detecting the monitor. Update your graphics drivers through your computer manufacturer's website or the graphics card manufacturer's website (NVIDIA, AMD, Intel).
- Restart Your Computer: A simple restart can often resolve minor software glitches.
Image Quality Issues:
- Check Cable Quality: Faulty cables can cause poor image quality. Try using a different cable.
- Adjust Resolution and Refresh Rate: Incorrect settings can lead to blurry images or flickering. Experiment with different resolutions and refresh rates to find the optimal settings.
Only One Monitor Works:
- Check Connections: Ensure all connections are secure.
- Check Display Settings: Make sure your operating system is configured to use both monitors.
- Graphics Card Limitations: Some graphics cards only support a limited number of monitors. Consult your graphics card's specifications to verify compatibility.
Maximizing Your Dual-Monitor Setup
With your dual-monitor setup complete, consider these tips to optimize your workflow:
- Organize Your Windows: Assign specific applications or tasks to each monitor for efficient multitasking.
- Adjust Screen Resolution: Choose a resolution that provides a balance between screen real estate and text clarity.
- Use Multiple Desktops (Virtual Desktops): Most operating systems offer virtual desktop functionality, allowing you to create multiple independent workspaces.
Connecting two monitors is a relatively simple process that can dramatically improve your productivity and enjoyment of your computer. By following these steps and troubleshooting tips, you can quickly and easily set up a dual-monitor setup and unleash the power of expanded screen real estate.