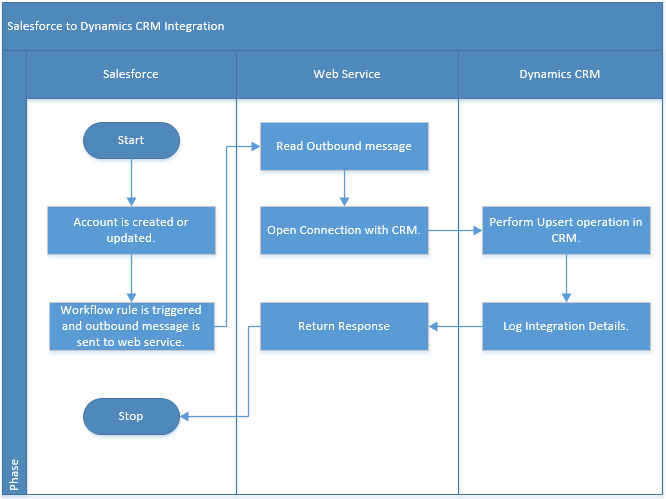
Seamlessly Connecting: A Comprehensive Guide to CRM Integration with Salesforce
In today’s fast-paced business environment, staying ahead of the curve requires more than just hard work; it demands smart work. This means leveraging technology to streamline processes, improve efficiency, and ultimately, boost your bottom line. One of the most powerful tools in a modern business’s arsenal is a well-integrated Customer Relationship Management (CRM) system. And when it comes to CRM, Salesforce reigns supreme. But Salesforce alone isn’t always enough. That’s where CRM integration comes into play, transforming your business operations and unlocking unprecedented levels of productivity. This in-depth guide will walk you through everything you need to know about CRM integration, with a particular focus on Salesforce.
What is CRM Integration and Why Does it Matter?
At its core, CRM integration is the process of connecting your CRM system with other software applications and platforms that your business relies on. Think of it as building a bridge between different islands of data, allowing information to flow freely and seamlessly. This means that data from your marketing automation platform, your e-commerce store, your accounting software, and even your internal communication tools can all be synchronized with your CRM. The benefits are manifold:
- Enhanced Data Accuracy: Eliminate manual data entry and reduce the risk of human error. Integrated systems automatically update information, ensuring that your CRM always reflects the most current and accurate data.
- Improved Efficiency: Automate repetitive tasks, such as data entry and reporting, freeing up your team to focus on more strategic initiatives.
- Increased Productivity: Provide your employees with a 360-degree view of each customer, empowering them to make informed decisions and provide personalized service.
- Better Decision-Making: Gain access to real-time insights and analytics, allowing you to identify trends, track performance, and make data-driven decisions.
- Enhanced Customer Experience: Deliver a seamless and personalized customer experience across all touchpoints, leading to increased customer satisfaction and loyalty.
- Reduced Costs: Streamline operations, minimize errors, and optimize resource allocation, ultimately leading to cost savings.
In essence, CRM integration is about breaking down data silos and creating a unified, connected ecosystem that empowers your business to thrive. And when you integrate with Salesforce, you’re plugging into a powerhouse of CRM capabilities.
The Power of Salesforce: A CRM Leader
Salesforce is more than just a CRM; it’s a comprehensive platform that offers a wide range of features and functionalities to help businesses manage their customer relationships, automate workflows, and drive growth. From sales and marketing automation to customer service and analytics, Salesforce provides a complete solution for businesses of all sizes. Here are some key reasons why Salesforce is a leader in the CRM space:
- Comprehensive Features: Salesforce offers a vast array of features, including sales force automation, marketing automation, customer service, and analytics, all within a single platform.
- Scalability: Salesforce is designed to scale with your business, allowing you to add users, features, and functionality as your needs evolve.
- Customization: Salesforce is highly customizable, allowing you to tailor the platform to your specific business requirements and workflows.
- Integration Capabilities: Salesforce offers robust integration capabilities, allowing you to connect with a wide range of third-party applications and platforms.
- Security: Salesforce is committed to security, with a comprehensive set of security features and measures to protect your data.
- Innovation: Salesforce is constantly innovating, with new features and functionalities being added regularly to help businesses stay ahead of the curve.
However, the true power of Salesforce is unlocked when it’s integrated with other key business systems. This is where CRM integration comes into play, extending the functionality of Salesforce and providing even greater value to your business.
Types of Salesforce CRM Integrations
The beauty of Salesforce is its adaptability. It’s designed to play well with others, meaning you can integrate it with a wide range of applications to create a truly customized CRM experience. Here are some of the most common types of Salesforce integrations:
1. Marketing Automation Integration
Integrating Salesforce with your marketing automation platform (like Marketo, HubSpot, or Pardot) is a game-changer. This allows you to:
- Sync Leads and Contacts: Automatically transfer lead and contact information between your marketing automation platform and Salesforce, ensuring that your sales team has the most up-to-date information.
- Track Marketing Campaign Performance: See which marketing campaigns are generating the most leads and conversions, allowing you to optimize your marketing spend.
- Personalize Marketing Messages: Use data from Salesforce to personalize marketing messages and deliver targeted content to your leads and customers.
- Automate Lead Scoring: Automatically score leads based on their behavior and engagement, helping your sales team prioritize their efforts.
2. E-commerce Integration
If you run an e-commerce business, integrating Salesforce with your e-commerce platform (like Shopify, Magento, or WooCommerce) is essential. This allows you to:
- Track Customer Purchases: See a complete history of customer purchases, including products purchased, order dates, and order values.
- Personalize Customer Experiences: Use purchase data to personalize customer experiences, such as recommending products, sending targeted promotions, and providing personalized support.
- Automate Order Fulfillment: Automate order fulfillment processes, such as sending order confirmations, tracking shipments, and providing customer support.
- Gain Insights into Customer Behavior: Analyze customer purchase data to gain insights into customer behavior, such as product preferences, buying patterns, and lifetime value.
3. Accounting Software Integration
Integrating Salesforce with your accounting software (like QuickBooks, Xero, or NetSuite) can significantly streamline your financial operations. This allows you to:
- Sync Financial Data: Automatically transfer financial data, such as invoices, payments, and revenue, between your accounting software and Salesforce.
- Automate Invoice Generation: Automatically generate and send invoices to your customers.
- Track Revenue and Expenses: Track revenue and expenses in real-time, providing you with a clear view of your financial performance.
- Improve Forecasting: Use financial data to improve forecasting and make more informed business decisions.
4. Help Desk and Customer Service Integration
Integrating Salesforce with your help desk and customer service platform (like Zendesk, Service Cloud, or Freshdesk) allows you to:
- Provide Seamless Customer Support: Give your support team access to a complete view of each customer’s interactions, including past purchases, support tickets, and communication history.
- Automate Support Processes: Automate support processes, such as ticket routing, escalation, and resolution.
- Improve Customer Satisfaction: Provide faster and more efficient customer support, leading to increased customer satisfaction.
- Gain Insights into Customer Issues: Analyze customer support data to gain insights into customer issues and identify areas for improvement.
5. Social Media Integration
In today’s world, social media is a crucial channel for customer engagement. Integrating Salesforce with social media platforms (like Twitter, Facebook, and LinkedIn) allows you to:
- Monitor Social Media Mentions: Track mentions of your brand and products on social media.
- Engage with Customers: Engage with customers in real-time, responding to their questions and addressing their concerns.
- Identify Leads: Identify potential leads based on their social media activity.
- Build Brand Awareness: Build brand awareness by sharing content and engaging with your followers.
Steps to Integrate Your CRM with Salesforce
Integrating your CRM with Salesforce can seem daunting, but the process can be broken down into manageable steps. Here’s a general outline of how to approach CRM integration with Salesforce:
1. Define Your Goals and Objectives
Before you start, it’s crucial to clearly define your goals and objectives for the integration. What do you hope to achieve? What specific business problems are you trying to solve? This will help you choose the right integration methods and measure the success of your project.
2. Choose the Right Integration Method
There are several ways to integrate your CRM with Salesforce. The best method depends on your specific needs and technical capabilities. Here are some common options:
- Native Integrations: Salesforce offers native integrations with many popular applications, making it easy to connect with these systems.
- AppExchange Apps: The Salesforce AppExchange offers a wide range of pre-built integrations and apps that you can use to connect with other systems.
- Custom Integrations: If you need a more customized integration, you can use Salesforce’s APIs and development tools to build your own integration.
- Integration Platforms as a Service (iPaaS): iPaaS platforms provide a centralized platform for integrating multiple applications, simplifying the integration process.
3. Plan Your Integration
Once you’ve chosen your integration method, you’ll need to plan the details. This includes mapping data fields, defining workflows, and setting up security settings. Make sure to consider data governance and compliance requirements during this phase.
4. Implement the Integration
This is where you put your plan into action. Follow the instructions for your chosen integration method and carefully configure the settings. Test the integration thoroughly to ensure that data is flowing correctly and that everything is working as expected.
5. Test and Validate
Thorough testing is crucial. Test the integration in a sandbox environment before deploying it to your production environment. Verify that data is being transferred correctly and that all features are working as expected. Document the results of your testing and make any necessary adjustments.
6. Deploy and Train
Once you’re confident that the integration is working correctly, deploy it to your production environment. Train your team on how to use the integrated systems and provide ongoing support. Monitor the integration closely to identify and resolve any issues that may arise.
7. Monitor and Optimize
Integration is not a one-time event. Regularly monitor the performance of your integrations and identify areas for optimization. Make adjustments as needed to ensure that the integration continues to meet your business needs.
Best Practices for Successful CRM Integration with Salesforce
Successfully integrating your CRM with Salesforce requires careful planning, execution, and ongoing maintenance. Here are some best practices to help you maximize your chances of success:
- Start Small: Don’t try to integrate everything at once. Start with a pilot project and gradually expand the scope of your integration as you gain experience.
- Involve Stakeholders: Involve key stakeholders from all departments in the planning and implementation process. This will help ensure that the integration meets the needs of all users.
- Map Data Fields: Carefully map data fields between the integrated systems to ensure that data is transferred correctly.
- Test Thoroughly: Test the integration thoroughly in a sandbox environment before deploying it to your production environment.
- Document Everything: Document all aspects of the integration, including the goals, objectives, methods, and settings.
- Provide Training: Provide comprehensive training to all users on how to use the integrated systems.
- Monitor Performance: Regularly monitor the performance of the integration and make adjustments as needed.
- Prioritize Data Quality: Ensure that the data in all integrated systems is accurate and up-to-date.
- Choose the Right Partner: If you don’t have the in-house expertise to handle the integration, consider partnering with a Salesforce integration specialist.
Common Challenges and How to Overcome Them
While CRM integration offers significant benefits, it’s important to be aware of potential challenges and how to overcome them:
- Data Migration Issues: Migrating data from one system to another can be complex and time-consuming. To overcome this, plan your data migration carefully, cleanse your data before migrating it, and test the migration process thoroughly.
- Integration Complexity: Integrating multiple systems can be complex. To simplify the process, start with a pilot project, choose the right integration methods, and use integration platforms as a service (iPaaS).
- Data Synchronization Problems: Data synchronization problems can lead to inaccurate data and lost productivity. To avoid this, carefully map data fields, test the synchronization process thoroughly, and monitor the synchronization process regularly.
- User Adoption Issues: If users are not properly trained or if the integrated systems are not user-friendly, they may resist using them. To overcome this, provide comprehensive training, involve users in the planning process, and make the systems as user-friendly as possible.
- Security Concerns: Integrating systems can create security vulnerabilities. To address this, implement robust security measures, such as access controls, encryption, and regular security audits.
The Future of CRM Integration with Salesforce
The future of CRM integration with Salesforce is bright, with exciting developments on the horizon. As technology continues to evolve, we can expect to see:
- Increased Automation: More and more processes will be automated, freeing up employees to focus on more strategic initiatives.
- Enhanced Artificial Intelligence (AI): AI-powered integrations will provide even greater insights and recommendations, enabling businesses to make smarter decisions.
- Greater Personalization: Businesses will be able to deliver highly personalized customer experiences across all touchpoints.
- Improved User Experience: User interfaces will become more intuitive and user-friendly, making it easier for employees to use the integrated systems.
- More Seamless Integrations: Integrations will become more seamless and effortless, allowing businesses to connect with any system they need.
As Salesforce continues to innovate and expand its capabilities, and as integration technologies become more sophisticated, the possibilities for CRM integration are virtually limitless. Businesses that embrace CRM integration will be well-positioned to thrive in the years to come.
Conclusion: Unleash the Power of Connected Data
CRM integration with Salesforce is a powerful strategy for businesses looking to optimize their operations, improve customer experiences, and drive growth. By connecting your CRM with other key business systems, you can create a unified ecosystem that empowers your team to work smarter, not harder. While the process may seem complex, the benefits of CRM integration are well worth the effort. By following the best practices outlined in this guide, you can successfully integrate your CRM with Salesforce and unlock the full potential of your data, transforming your business and achieving new levels of success.
So, take the first step. Assess your current systems, define your goals, and start planning your integration journey. The future of your business may depend on it.