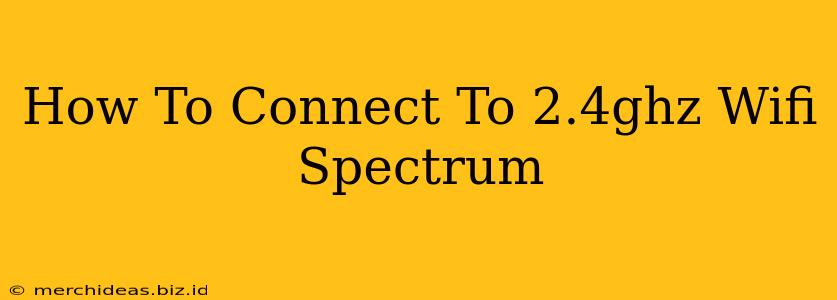Connecting to your Spectrum 2.4GHz Wi-Fi network is generally straightforward, but minor issues can sometimes arise. This guide will walk you through the process step-by-step, covering both common methods and troubleshooting tips.
Understanding 2.4GHz and 5GHz Wi-Fi
Before we begin, it's helpful to understand the difference between 2.4GHz and 5GHz Wi-Fi. Spectrum routers often broadcast on both frequencies. 2.4GHz offers wider coverage but slower speeds, while 5GHz provides faster speeds but with a shorter range. Connecting to 2.4GHz is ideal if you need strong signal reach throughout your home, particularly in areas further from the router.
Connecting to Your 2.4GHz Spectrum Wi-Fi: Step-by-Step
Here's how to connect your device to your Spectrum 2.4 GHz Wi-Fi network:
1. Locate Your Network Name (SSID) and Password
Your Spectrum 2.4GHz network name will likely be similar to your 5GHz network name, but with a suffix indicating the frequency. Common examples include: Spectrum2400, Spectrum_2.4GHz, or a similar variation. Your password is found on a sticker on your Spectrum router. Keep this password secure!
2. Access Wi-Fi Settings on Your Device
The process varies slightly depending on your device (smartphone, laptop, tablet, etc.). Generally, you'll need to go to your device's Settings menu, then find the Wi-Fi section.
3. Select Your 2.4GHz Spectrum Network
From the list of available Wi-Fi networks, choose the 2.4GHz network (the one you identified in Step 1).
4. Enter Your Wi-Fi Password
Enter the password you found on your router's sticker. Double-check for typos, as incorrect passwords are a common cause of connection problems.
5. Connect and Test
Once you've entered the password, your device should connect to the network. You can test the connection by opening a web browser and checking if you can access websites.
Troubleshooting Connection Issues
If you're having trouble connecting, try these steps:
- Restart your router: Unplug the router from the power outlet, wait 30 seconds, and plug it back in.
- Check your password: Ensure you've entered the correct password without any typos.
- Check for interference: Other electronic devices can interfere with Wi-Fi signals. Try moving your device closer to the router or moving away from potential sources of interference.
- Check for router updates: Make sure your Spectrum router's firmware is up-to-date. Consult your router's manual or the Spectrum website for instructions.
- Forget the network and reconnect: On your device, remove the Wi-Fi network and try connecting again. This can resolve lingering connection issues.
- Contact Spectrum support: If you've tried all the troubleshooting steps and still can't connect, contact Spectrum customer support for assistance.
Optimizing Your 2.4GHz Wi-Fi Connection
To ensure the best performance on your 2.4GHz Wi-Fi network:
- Optimal router placement: Place your router in a central location, elevated and away from walls and other electronic devices.
- Check for obstructions: Walls, furniture, and other large objects can weaken your Wi-Fi signal. Try to minimize obstructions between your devices and the router.
- Consider a Wi-Fi extender: If you still experience weak signal strength in certain areas of your home, a Wi-Fi extender can help boost your signal.
By following these steps and troubleshooting tips, you should be able to successfully connect to your 2.4GHz Spectrum Wi-Fi network and enjoy a reliable internet connection. Remember to always prioritize your network security by using a strong and unique password.